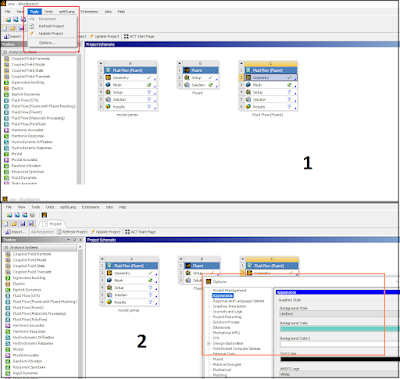Welcome to this exciting tutorial where you'll learn how to create a high-quality mesh for 2D geometry in Ansys Mechanical. Whether you're a beginner or looking to refine your skills, this guide will walk you through the process with clear steps and tips.
Quick Tips and Tricks, Tutorials for Ansys , OpenFoam , OpenSource FEA and more
Tuesday, September 17, 2024
Monday, June 24, 2024
2D Homogeneous Isotropic Turbulence (HIT) Simulation in Ansys Fluent: A Beginner's Guide
Setting up a simulation for 2D homogeneous isotropic turbulence (HIT) in Ansys Fluent requires defining a specific flow condition. While Fluent itself may not have a pre-configured template for HIT, you can achieve this by following these steps:
Thursday, February 1, 2024
💥💥💥 What are the best practices to design centrifugal pump and how to model in Ansys Fluent?
1. Understand the application and requirements:
Define the flow rate: Determine the desired volume of fluid to be pumped per unit time. This is typically expressed in cubic meters per hour (m³/h) or gallons per minute (GPM).
Establish the pressure head: Calculate the total pressure difference between the inlet and outlet of the pump. This is typically expressed in meters of head (mH2O) or feet of head (ftH2O).
Consider fluid properties: Specify the fluid type (water, oil, chemicals), viscosity, and temperature. These properties affect the pump's performance and selection.
Determine operating conditions: Specify the pump's duty cycle, operating temperature range, and possible contaminants in the fluid.
2. Select the appropriate impeller design:
Impeller type: Choose the impeller type based on the flow rate, pressure head, and fluid characteristics. Common types include open impellers for general-purpose applications, semi-open impellers for high flow rates, and closed impellers for high pressure heads.
Impeller size: Determine the impeller diameter, which significantly impacts the pump's flow rate and head. Smaller impellers provide higher flow rates at lower heads, while larger impellers generate higher heads at lower flow rates.
Impeller blade angle: Adjust the blade angle to optimize performance for specific applications. A more acute angle generates higher pressure head, while a more obtuse angle produces higher flow rates.
3. Optimize the pump casing and diffuser:
Casing design: The casing shape and dimensions affect the flow path and pressure distribution within the pump. Choose a casing that matches the impeller geometry to minimize energy losses and ensure efficient operation.
Diffuser design: The diffuser converts the kinetic energy of the fluid leaving the impeller into pressure energy. A well-designed diffuser can significantly improve the pump's efficiency.
4. Consider sealing and bearings:
Seals: Choose appropriate seals based on the fluid type, operating pressure, and temperature. Mechanical seals are common for high-pressure applications, while labyrinth seals are suitable for lower pressures.
Bearings: Select bearings that can withstand the load and speed of the pump shaft. Rolling-element bearings are typically used for high-speed applications, while sleeve bearings are more suitable for lower speeds.
5. Employ computational fluid dynamics (CFD) analysis:
CFD modeling: Utilize CFD software to simulate the flow behavior inside the pump, including fluid velocity, pressure distribution, and energy losses. This can help optimize the pump design for improved efficiency and performance.
6. Conduct prototype testing and refinement:
Prototype testing: Build and test a prototype pump to verify theoretical calculations and identify any design issues. Adjust the design parameters based on test results until the pump meets the required performance specifications.
7. Consider energy efficiency:
Variable-speed drives: Implement variable-speed drives to match the pump's speed to the actual flow demand, reducing energy consumption and improving efficiency.
8. Maintain proper operation and maintenance:
Regular inspections: Schedule regular inspections to monitor pump performance, identify wear and tear, and address any potential issues promptly.
Proper lubrication: Maintain proper lubrication of bearings and seals to ensure their longevity and prevent premature failures.
Cleaning and flushing: Regularly clean and flush the pump to remove debris or contaminants that could impair performance or cause damage.
Source:
- Pump Handbook, 10th Edition by McGraw-Hill Education
- Centrifugal Pump Design and Applications by Wiley
- Pumps and Pumping Systems: Engineering Fundamentals and Applications by Gulf Professional Publishing
- Centrifugal Pumps-The Best Practices by Fluid Engineering Pvt.
- The Easy Way To Design A Centrifugal Pump by YouTube channel TheChemEngStudent
Modeling a centrifugal pump in Ansys Fluent involves several steps, including:
Geometry Creation: Import or create the pump geometry using CAD software like SolidWorks or Ansys DesignModeler. This includes the impeller, casing, and any other relevant components.
Mesh Generation: Generate a high-quality mesh for the pump geometry. The mesh should capture the intricate details of the impeller and casing, ensuring accurate flow simulation results.
Boundary Conditions: Define the inlet and outlet boundary conditions for the pump. Specify the fluid properties, inlet velocity, and outlet pressure.
Governing Equations: Select the appropriate set of governing equations for the fluid flow behavior. For a centrifugal pump, the Reynolds-averaged Navier-Stokes (RANS) equations are commonly used.
Solution Initialization: Initialize the flow solver using appropriate initial conditions, such as velocity and pressure distributions.
Solver Setup: Configure the solver settings, including turbulence model, convergence criteria, and time step parameters.
Solution Execution: Run the solver to obtain the solution for the flow field within the pump. This may involve multiple iterations to achieve convergence.
Post-Processing: Analyze the obtained solution data to extract relevant performance parameters, such as flow rate, pressure head, efficiency, and cavitation.
Here's a more detailed breakdown of each step:
Geometry Creation:
Import or Create CAD Model: Import an existing CAD model of the pump geometry or create a new model using CAD software like SolidWorks or Ansys DesignModeler. Ensure the geometry is accurate and includes all relevant components.
Topology Clean-up: Perform topology clean-up to remove any errors or inconsistencies in the geometry. This ensures a smooth and efficient mesh generation process.
Assign Materials: Assign appropriate materials to the different parts of the pump, such as the impeller, casing, and shaft.
Mesh Generation:
Define Mesh Parameters: Specify mesh parameters, such as element size, inflation layers, and mesh quality criteria. These parameters influence the accuracy and computational cost of the simulation.
Generate Mesh: Use Ansys Fluent's meshing tools to generate a high-quality mesh for the pump geometry. This involves creating hexahedral cells around the impeller and casing while maintaining a good aspect ratio to capture the flow details.
Boundary Conditions:
Define Inlet Boundary: Specify the inlet boundary condition, indicating the fluid type, inlet velocity, and reference pressure.
Define Outlet Boundary: Define the outlet boundary condition, specifying the reference pressure and optionally the type of flow (e.g., open or closed).
Governing Equations:
Select RANS Model: Choose the appropriate RANS model, such as k-epsilon or k-omega, based on the flow regime and fluid properties.
Define Turbulence Model Parameters: Set the turbulence model parameters, such as turbulence intensity and hydraulic diameter, to accurately represent the turbulence in the pump flow field.
Solution Initialization:
Set Initial Velocities: Specify initial velocity conditions for the fluid, such as zero velocity at the inlet and the outlet pressure at the outlet.
Set Initial Pressures: Define initial pressure conditions throughout the pump domain, ensuring a smooth transition from the inlet to the outlet.
Solver Setup:
Select Solver: Choose an appropriate solver type, such as pressure-based or density-based, based on the flow conditions.
Configure Solution Algorithm: Set the solution algorithm parameters, such as the number of iterations and convergence tolerance, to ensure accurate results.
Define Time Step: Specify the time step for the simulation, ensuring it's appropriate for the flow dynamics and the desired accuracy.
Solution Execution:
Run Solver: Run the solver to obtain the numerical solution for the flow field within the pump. This may involve multiple iterations to achieve convergence.
Monitor Solution Progress: Monitor the solution progress, tracking convergence criteria and any warnings or errors during the simulation.
Extract Results: Extract relevant performance parameters from the solution data, such as flow rate, pressure head, efficiency, and cavitation.
Visualize Flow Field: Create visualizations of the flow field, including velocity contours, streamlines, and pressure distributions.
Analyze Results: Analyze the extracted results and visualizations to assess the pump's performance and identify potential areas for improvement.
Wednesday, September 6, 2023
😊😊😊 How to change workspace in Ansys Workbench (Design Modeler)? 😊😊😊
If U want to change, for example background in Ansys Design Modeler, U only need follow two simple steps. Below You can find short instruction how to do it.
1. First U need to open Ansys Workbench Workspace
2. Click on Tools (red frame) - and pick Options (1)
3. Next click on Apperance - Then U can change Graphic Style
I think , that after changes, your workflow will be more efficient.
Below U can find other instructions how to change workspace in Ansys Workbench
To change the workspace in DesignModeler ANSYS, you can follow these steps:
- Open Workbench and create a new project or open an existing one.
- Right-click on the Geometry cell and select DesignModeler as the geometry editor. If DesignModeler is not listed, you may need to install it separately from the ANSYS Student website.
- Double-click on the Geometry cell to launch DesignModeler. You will see a default workspace with a 3D view and a tree outline on the left.
- To customize the workspace, you can use the View menu to change the display options, such as grid, axes, units, etc. You can also use the Tools menu to access various tools, such as sketching, modeling, parameters, etc.
- To save the workspace settings, you can use the File menu and select Save Settings As. You can also load a previously saved workspace by selecting Load Settings.
- To exit DesignModeler and return to Workbench, you can use the File menu and select Exit.
I hope this helps you with your question. If you need more information, you can check out these web search results . 😊
To change the background color in ANSYS DesignModeler, you can follow these steps:
- Launch DesignModeler from Workbench by right-clicking on the Geometry cell and selecting DesignModeler as the geometry editor.
- In DesignModeler, go to the View menu and select Background Style. You can choose from Uniform, Gradient, or Image options.
- If you choose Uniform, you can select a single color for the background by clicking on the color box and choosing from the palette.
- If you choose Gradient, you can select two colors for the background by clicking on the color boxes and choosing from the palette. You can also adjust the gradient angle and intensity by dragging the sliders.
- If you choose Image, you can browse for an image file to use as the background. You can also adjust the image position, size, and transparency by dragging the sliders.
- To apply the changes, click OK. You can also save your settings for future use by clicking Save Settings As.
I hope this helps you with your question. If you need more information, you can check out these video tutorials. 😊
Tuesday, September 5, 2023
💥💥💥 #12steps Ansys Fluent Tutorial Rotating Fan in Steady State 🧐🧐🧐
Below You can find two parts of tutorial - how to model rotating fan in Ansys Fluent. The first episode is in Steady State - frame motion model.
Friday, September 1, 2023
💥 #12steps tutorial Ansys Design Modeler How to create plane, patterns and substract volumes 🧐
A plane in ANSYS Design Modeler is a flat surface that can be used to create sketches or other geometry features. There are different ways to create a plane in ANSYS Design Modeler, depending on the reference geometry and the orientation of the plane.
Some of the methods to create a plane are:
- From Plane: This method creates a new plane by offsetting or rotating an existing plane. You can specify the distance and angle of the transformation, or use the drag handles to adjust the position and orientation of the new plane.
- From Face: This method creates a new plane that is parallel to an existing face of a solid or surface body. You can specify the offset distance from the face, or use the drag handle to move the new plane.
- From Centroid: This method creates a new plane that passes through the centroid of a selected body, edge, or vertex. You can specify the normal direction of the plane, or use the drag handles to rotate the plane.
- From Circle/Ellipse: This method creates a new plane that is tangent to a selected circle or ellipse. You can specify the offset distance from the circle or ellipse, or use the drag handle to move the new plane.
- From Point and Edge: This method creates a new plane that passes through a selected point and is parallel to a selected edge. You can use the drag handles to rotate or move the new plane.
- From Point and Normal: This method creates a new plane that passes through a selected point and has a specified normal direction. You can enter the normal vector components, or use the drag handles to rotate the plane.
- From Three Points: This method creates a new plane that passes through three selected points. The points can be vertices, sketch points, or points on edges or faces.
- From Coordinates: This method creates a new plane that has a specified origin and normal direction. You can enter the coordinates of the origin and the normal vector components, or use the drag handles to adjust the position and orientation of the new plane.
To create a plane using any of these methods, you need to follow these steps:
- Open ANSYS Design Modeler and create or import your geometry.
- In the Tree Outline, right-click on XYPlane, YZPlane, or ZXPlane and select Insert > Plane.
- In the Details View, select the method you want to use from the Type drop-down list.
- Select the reference geometry (plane, face, edge, vertex, point, circle, ellipse) as required by the method.
- Specify the parameters (distance, angle, normal vector) as required by the method, or use the drag handles to adjust the position and orientation of the new plane.
- Click Generate to create the new plane.
You can also watch some video tutorials on how to create planes in ANSYS Design Modeler:
- A tutorial on how to create planes and sketches
- A video on how to create section planes
- A video on how to view results on section planes
I hope this helps you understand how to create planes in ANSYS Design Modeler. 😊
💥💥💥 Strength analysis of rotating FAN Ansys Static Structural Tutorial 🧐
Strength analysis is a type of finite element analysis that is used to determine the stress and strain of a structure or a component under various loads and boundary conditions. ANSYS is a software that provides a comprehensive suite of tools for performing strength analysis and other types of engineering simulations.
If you want to learn more about strength analysis in ANSYS, you can check out some of these resources:
- [A tutorial on how to perform strength analysis of a beam in ANSYS]
- [A video on how to perform strength analysis of a plate in ANSYS]
- [A course on strength analysis using ANSYS]
I hope this helps. 😊
: Finite Element Analysis - an overview | ScienceDirect Topics : ANSYS - Wikipedia : Strength Analysis of Beam in ANSYS - Tutorial for Beginners - YouTube : Strength Analysis of Plate in ANSYS - Tutorial for Beginners - YouTube : Strength Analysis using ANSYS | Udemy
💥 #12steps tutorial Ansys Design Modeler How to draw a fan 🧐
Design modeler ansys is a software tool for *geometric modeling* that allows you to create and modify your models in preparation for your analysis in ansys workbench. Ansys workbench is a platform for *computational fluid dynamics (CFD)* and *finite element analysis (FEA)* that can simulate various phenomena involving fluid flow, heat transfer, and chemical reactions. Design modeler ansys is intended for both CFD and FEA users. ¹² #computerscience #engineer #engineering #scienceandtechnology #ansys #fea #cae #simulation #mechanicalengineering #creativity #projects #consultants #industrialengineering #productdesign #productdevelopment #industrialdesign #automotive With design modeler ansys, you can: - Import and export models from various CAD formats, such as SolidWorks, Catia, UG, etc. ¹³ - Create and edit parametric models using sketching, extrusion, revolution, sweep, loft, blend, etc. ¹⁴ - Apply Boolean operations, such as unite, subtract, intersect, etc., to combine or separate models. ¹⁴ - Modify models by adding or removing features, such as holes, fillets, chamfers, etc. ¹⁴ - Create and modify coordinate systems and planes to define the orientation and position of models. ¹⁴ - Define dimensions and constraints to control the size and shape of models. ¹⁴ - Create named selections and body interactions to assign boundary conditions and loads in ansys workbench. ¹⁴ Design modeler ansys has a graphical user interface (GUI) that consists of several panels, such as: - The *tree outline* panel that shows the hierarchy of the model components and allows you to select and edit them. ¹⁴ - The *graphics* panel that displays the model in 3D view and allows you to zoom, pan, rotate, etc. ¹⁴ - The *details view* panel that shows the properties and parameters of the selected component and allows you to change them. ¹⁴ - The *toolbar* panel that contains various icons for creating and modifying models. ¹⁴ - The *message* panel that shows the status and errors of the modeling process. ¹⁴ is better Ansys Design Modeler or Space Claim ?? - Import and export models from various CAD formats, such as SolidWorks, Catia, UG, etc. ¹³ - Create and edit parametric models using sketching, extrusion, revolution, sweep, loft, blend, etc. ¹⁴ - Apply Boolean operations, such as unite, subtract, intersect, etc., to combine or separate models. ¹⁴ - Modify models by adding or removing features, such as holes, fillets, chamfers, etc. ¹⁴ - Create and modify coordinate systems and planes to define the orientation and position of models. ¹⁴ - Define dimensions and constraints to control the size and shape of models. ¹⁴ - Create named selections and body interactions to assign boundary conditions and loads in ansys workbench. ¹⁴ Design modeler ansys has a graphical user interface (GUI) that consists of several panels, such as: - The *tree outline* panel that shows the hierarchy of the model components and allows you to select and edit them. ¹⁴ - The *graphics* panel that displays the model in 3D view and allows you to zoom, pan, rotate, etc. ¹⁴ - The *details view* panel that shows the properties and parameters of the selected component and allows you to change them. ¹⁴ - The *toolbar* panel that contains various icons for creating and modifying models. ¹⁴ - The *message* panel that shows the status and errors of the modeling process. ¹⁴
Saturday, August 26, 2023
#12steps Video Tutorial - Conjugate Heat Transfer on Ansys Fluent
This is the first episode of 12 steps video's tutorials. I hope You like it :)
First U need to know what is Conjugate Heat Transfer.
Conjugate heat transfer is a type of heat transfer analysis that involves both solids and fluids. It takes into account the effects of conduction in solids and convection in fluids, as well as the interactions between them at the interface. Conjugate heat transfer is important for many engineering applications, such as cooling of electronic devices, heat exchangers, combustion chambers, and solar collectors. ¹²
Some examples of conjugate heat transfer problems are:
- A heat sink that dissipates heat from a power supply unit by increasing the surface area in contact with the air flow generated by a fan. ²
- A shell-and-tube heat exchanger that transfers heat between two fluids separated by a thin metal wall. ²
- A nuclear reactor core that transfers heat from the fuel rods to the coolant fluid. ⁴
To solve conjugate heat transfer problems, one needs to use a numerical method that can handle both solid and fluid domains, as well as the coupling conditions at the interface. Some of the methods are:
- The domain decomposition method, which divides the problem into subdomains and solves them separately, then matches the solutions at the interface. ¹
- The finite element method, which discretizes the problem into elements and applies variational principles to obtain a system of equations. ²
- The finite volume method, which discretizes the problem into control volumes and applies conservation laws to obtain a system of equations. ³⁴
Below two parts of video tutorial of Conjugate Heat Transfer in Ansys Fluent (#12steps series)
Source:
(1) Conjugate convective heat transfer - Wikipedia. https://en.wikipedia.org/wiki/Conjugate_Convective_Heat_Transfer.
(2) Conjugate Heat Transfer | COMSOL Blog. https://www.comsol.com/blogs/conjugate-heat-transfer/.
(3) Solving Conjugate Heat Transfer problems - Computational Fluid Dynamics. https://www.computationalfluiddynamics.com.au/conjugate-heat-transfer/.
(4) Conjugate Heat Transfer Simulation: Best Practices | SimScale. https://www.simscale.com/blog/cht-best-practices/.
Sunday, August 20, 2023
Cooling process of the gear on Transient Thermal (Ansys Workbench)
Transient Thermal module is a type of analysis that allows you to simulate the temperature changes and heat transfer in a system over time. It is useful for studying problems that involve time-dependent thermal loads, such as heat treatment, electronic cooling, engine heating, etc.
In Transient Thermal module, you need to specify the initial temperature distribution, the material properties (such as density, specific heat, and thermal conductivity), the boundary conditions (such as convection, radiation, and heat flux), and the time steps for the analysis. The module will solve the heat conduction equation for each time step and generate the results for the temperature, heat flux, heat transfer coefficient, etc.
You can also use Transient Thermal module to perform coupled thermal-structural analysis, where the thermal results are transferred to a structural analysis to calculate the thermal stresses and strains. This can help you evaluate the effects of thermal expansion, contraction, and deformation on your system.
If you want to learn more about Transient Thermal module in Ansys workbench, you can check out some of these resources:
- [Intro to Transient Thermal Analysis - ANSYS Innovation Courses](^5^): This is a PDF document that introduces the basics of transient thermal analysis and the governing equation.
- [Transient Thermal Analysis in ANSYS](^1^): This is a YouTube video that shows you how to do a transient thermal analysis in Ansys workbench with an example problem.
- [Transient heat transfer analysis using ANSYS workbench](^2^): This is another YouTube video that demonstrates how to perform transient heat transfer analysis using Ansys workbench with a different example problem.
I hope this helps you understand what is Transient Thermal module in Ansys workbench.
Source:
(1) Intro to Transient Thermal Analysis - ANSYS Innovation Courses. https://courses.ansys.com/wp-content/uploads/2020/05/Lesson-1-Introduction-to-transient-analysis.pdf.
(2) Transient Thermal Analysis in ANSYS - YouTube. https://www.youtube.com/watch?v=4Jj0s-DAvfg.
(3) Transient heat transfer analysis using ANSYS workbench. https://www.youtube.com/watch?v=wJW6IIovyPo.
(4) ANSYS Transient Thermal Tutorial - Convection of a Bar in Air. https://www.youtube.com/watch?v=fd0xQQ1IGvw.
(5) Setup Transient Thermal Analysis - ANSYS Innovation Courses. https://courses.ansys.com/index.php/courses/radiation-between-surfaces/lessons/physics-setup-lesson-5-16/topic/setup-transient-thermal-analysis/.
Saturday, June 25, 2022
Wpływ różnych kierunków przewodnictwa cieplnego materiałów na rozkład temperatury - Ansys Transient Thermal (Mechanical) część 1
Friday, June 24, 2022
Jak zdefiniować materiał anizotropowy w module Transient Thermal Ansys
W kolejnym wpisie chciałbym pokazać jak zdefiniować materiał anizotropowy w Transient Thermal. W kilku prostych krokach jesteś w stanie zdefiniować ortotropię materiału w funkcji temperatury dla każdego kierunku przewodnictwa.
 |
| Jak zdefiniować różne przewodnictwo dla każdego kierunku materiału? |
W pierwszym kroku musimy wprowadzić dane do Engineering Data na schemacie blokowym Ansys Workbench. Następnie przeciągamy funkcje ortotropowej przewodności cieplnej z przybornika po lewej stronie do właściwości materiału poniżej izotropowej przewodności termicznej. Po wykonaniu tej czynności nasz parametr izotropowej przewodności cieplnej zostanie przekreślony i nieważny (nie jest uwzględniony w obliczeniach). Następnie możemy przejść do definicji materiału anizotropowego.
 |
| Jak zdefiniować ortotropowe właściwości przewodnictwa cieplnego w programie Ansys Workbench? |
Po kliknięciu na Orthotropic Thermal Conductivity (czerwona ramka) pojawi się tabela, w której definiujemy właściwości przewodnictwa materiału (pomarańczowa ramka). Definiujemy przewodnictwo wzdłuż każdej osi układu współrzędnych. Dlatego ważne jest, aby nasz model geometryczny był dobrze zorientowany w przestrzeni 3d zgodnie z osiami. Jeśli nie jest dobrze zorientowany, należy go przenieść do początku układu współrzędnych za pomocą opcji translacji.
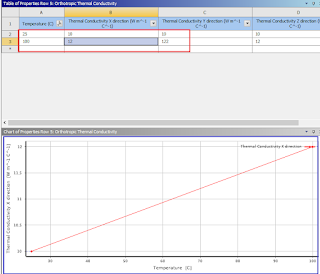 |
| Jak zdefiniować przewodność ortotropową w zależności od temperatury? |
Thursday, June 9, 2022
Static structural analysis (simulation) in Ansys - for beginners
On the first step U need to know about - What is static structural analysis?
Thursday, December 9, 2021
How to add / generate subdomain on existing geometry - Ansys Design Modeler
Wednesday, December 8, 2021
Investigation of the influence of conductivity of two-component geometry in Ansys Transient Thermal PART 4 ORTHOTROPIC
Friday, December 3, 2021
Contact debonding in Ansys Structural tutorial
This tutorial demonstrates the use of Contact Debonding feature available in Mechanical by examining the displacement of two 2D parts on a double cantilever beam. This same problem is demonstrated in VM255. The following example is provided to demonstrate the steps to setup and analyze the same model using Mechanical.
Sunday, November 21, 2021
Investigation of the influence of conductivity of two-component geometry in Ansys Transient Thermal PART 3
In this post, we compare the heat conduction dynamics of geometry from the previous postss in two directions: longitudinal and transverse. Of course, all boundary conditions, or more precisely, their value, remain unchanged. The only variable will be the modification of their position.
 |
| Transverse or Longitudinal - which conduction is more dynamic ? |
Investigation of the influence of conductivity of two-component geometry in Ansys Transient Thermal PART 2
Investigation of the influence of conductivity of two-component geometry in Ansys Transient Thermal PART 1
Monday, November 15, 2021
Thermal Analysis of baffles in Ansys Fluent
In today's post, I would like to show you a tutorial on heat transfer through partitions. Thanks to such an analysis, we are able to determine the insulation performance of a building or device. We are also able to determine the size of thermal bridges in the analyzed geometry.
 |
| Thermal analysis of baffles model in Ansys Fluent |
Popular posts
-
The error message Error: GENERAL-CAR-CDR: invalid argument [1]: improper list means that there is a problem with the scheme code or the UD...
-
The error message you're encountering in Ansys Electronics Desktop The quality of some mesh elements is not acceptable for solution. Pl...
-
Welcome to this exciting tutorial where you'll learn how to create a high-quality mesh for 2D geometry in Ansys Mechanical. Whether you...
-
The error message indicates that Abaqus is unable to locate a compatible C++ compiler on your system. Here are some potential solutions tha...
-
The time scale factor is a parameter that controls the size of the time step used in the pseudo-transient approach for steady state simulati...
-
Pseudo time stepping (Pseudo Transient Continuation) in ANSYS Fluent is used to solve steady-state problems by treating them as time-depende...
-
Choosing between a Sliding Mesh and MRF (Multiple Reference Frame) in ANSYS Fluent depends on the complexity of your simulation and the accu...