Data processing and analysis are an important element in postprocessing especially for transient analyzes. In CFX, from the RESULTS level, we can analyze velocity or temperature distributions for each defined and saved step.
 |
| How to change time step in CFX |
Of course, you can plot the results for each step that has been saved after defining the frequency of writing the analysis in the preprocessor. Therefore, remember to correctly define the sampling frequency. You have to find a golden mean when it comes to the amount of saved data because for large models it may end up reloading the hard drive, which will result in the simulation being interrupted.
If U make transient simulation or U make static with steps - U can choose different timesteps from Tmestep Selector. Pick "little watch" on the upper menu. This is Timestep Selector. After click U receive a table with numbered steps and corresponding real time values.
Obviously, the number of steps and their size depends on how U defined prepost analysis. The next option on Timestep Selector is possbility to make animation. This option is on the quick access key (green frame).
If U make transient simulation or U make static with steps - U can choose different timesteps from Tmestep Selector. Pick "little watch" on the upper menu. This is Timestep Selector. After click U receive a table with numbered steps and corresponding real time values.
Obviously, the number of steps and their size depends on how U defined prepost analysis. The next option on Timestep Selector is possbility to make animation. This option is on the quick access key (green frame).
 |
| Time Step and Animation Option |
Another interesting option is to add missing/ extra steps to an existing analysis. This button is above Animate timessteps otion.
If U need comparision U can import time steps from another simulation to Ur timestep selector and generate Comparision Case.
If U need comparision U can import time steps from another simulation to Ur timestep selector and generate Comparision Case.
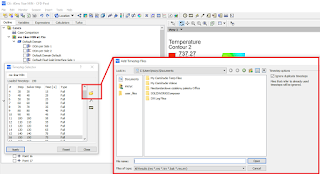 |
| Open results in CFX |
How to load results in Ansys CFX ?
With a lot of work, it often happens that we forget to save our graphs generated in the solver. After the analysis is completed and the solver window is closed, we realize that we have not managed to save our monitoring charts, for example, the average temperature from a given domain. Nothing is lost, we can load them back into the solver window and save them on the disk again for further analysis.
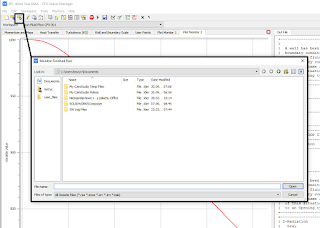 |
| Load results in CFX |
If U forgot save Ur monitors (user figures) on computer or U forgot check imbalances.
U can do this once again!!! Only thing U need to do is to load results in solver window. Below U can find instructions step by step.
 |
| Destination folder in CFX |
Schema of destinantion folder:
D:\destinantion folder(which U create)\one_files\dp0\CFX-(number of solution)\CFX
U can choose overal result file *.res
or U can choose *.trn (blue frame) for the corresponding time step (available for transient simulation)
The data from the analysis we have carried out can also be loaded into the next analysis to, for example, increase the time step size.





No comments:
Post a Comment