Breaking down the model into smaller pieces can also be useful for creating subdomains. They can be useful for modeling quasi fans or separating zones for measuring the values we are looking for. Separating zones in the model can also be used to simplify the model - getting rid of elements / volumes that are irrelevant to us in the simulation. Separation can also be used to redefine the association of certain regions in our model.
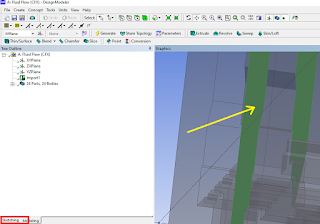 |
| How to pick internal face in Design Modeler |
In addition to extruding surfaces onto new solids, is also important to make slice geometry into smaller parts. This is one of the most improtant function where we can simplify geometry / model in Design Modeler Module.
In first step we need pick surface where we draw a sketch to slice function. It is very important to choose the appropriate plane because it determines the scale of the difficulty of modification and the work on the model itself.
 |
| How to "look at" face in Design Modeler |
Rememeber to pick Look At function (mouse right click) - it makes the work much easier.
Look At function will take you automatically to the plane where U are working on.
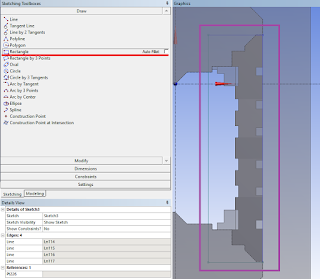 |
| How to create square (rectangular) in Design Modeler |
After U draw a sketch U need to pick Extrude Function on Design Modeler. On the left menu U will see the Extrude Functions. Under Operations U need to pick Slice Material (so extruded region will be divided into small parts form the sketch and the rest of the model).
U can take various extrude otptions - normal, reversed, both symmetric etc. U can modify Extend funtion too - for example to extend to face, surface or specified length. Slicing option U can make on one specific part or several elements.
After all this instruction which I wrote U can get more simple geometry (example on picture below).
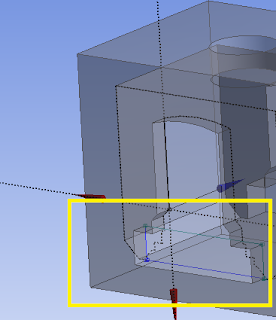 |
| Correct Geometry after slice Design Modeler |
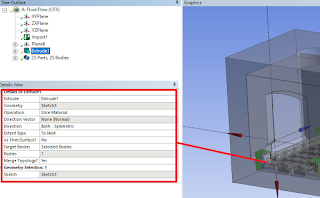



No comments:
Post a Comment