The key stage of postprocessing is the proper definition of plotting maps of temperature, velocity, pressure, etc.
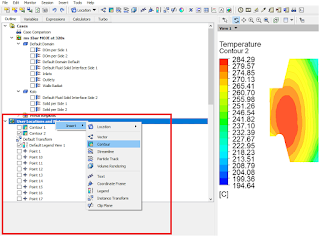 |
| Contours in Ansys CFX results |
Therefore, you need to know exactly all the functions of the RESULTS module in Ansys Workbench to be able to define and generate results in a representative manner. The functions of the CONTOUR option in Ansys Workbench RESULTS will be discussed below.
U can plot contours for any element / part in Ur computer model. The best way for this is postprocessor (results schema block) in Asnys Workbench. This option is available for both programs CFX and Fluent.
When U double click on results U can add a contour plot on the left menu (red frame). Left click on the User Location and Plot , then pick Insert and click Contour.
After U pick Contour - the window on the left will appear (green frame). U will have the following options to choose:
Domains - here U can pick element which U want to plot from Ur model
Locations - U can specify zones from Ur element to plot (if Ur model is soo complicated that U want plot only interested areas).
Variable - form here U can choose Ur Output variable pressure, temperature, velocity etc.
Range - U can specify range of Variable values
Global - automatic range of values from entire model
Local - automatic range of values form specified areas
User Specified - U can define from MIN to MAX values
Value list - U can specify custom list of values to Ur variable
#of Contours - U can specify graduation (pitch) of Ur value field
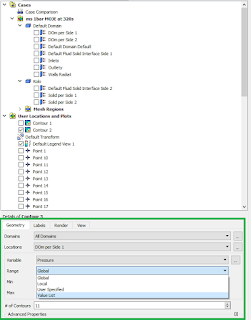 |
| Plot Contours Properties |
!!! TIP - Try to make uniform range of values for all possible variants which U analyze
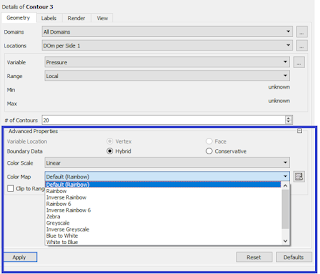 |
| How to change colors in Ansys CFX |
The last option on Contour plot ( for geometry tab) is Advanced Properties. This oprtion is to define graphic options of Ur legend (value scale) (blue frame). Ur legend can be in rainbow colors , reversed rainbow, grey scale (recommended in many articles requirements) etc.
Tip
Don't forget to display the results representatively.
Quite a common mistake is made in the fact that the results are presented with different values of the legend. Then it comes from the situation that we are not able to compare the configuration data. We cannot find a common point of reference. For example, comparing the velocity distributions on a given plane, we are not able to compare the size of the target value fields. That is why it is so important to first review all the result configurations that we have generated. Determine the maximum and minimum values and on this basis create a common data range that will be presented (in Contour - User Specified - Scale Range).
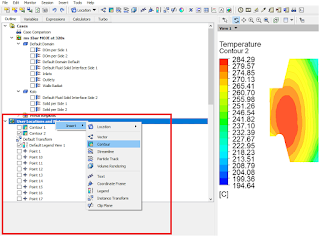
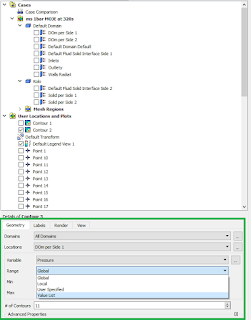
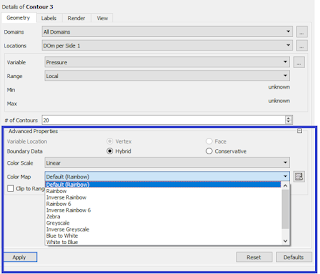



No comments:
Post a Comment