Very interesting option in Ansys post processing is Isosurface plot. This option is very useful when analyzing complex models where regular CONTOUR does not work. In a selective way, we can display our interesting values using conditional volumes. ISOSURFACE in a nutshell is to display the volume of model for value less than or greater you assume. For example, if we want to display regions in the model where the speed is greater than 10 m/s, then the use of the ISOSURFACES function is recommended.
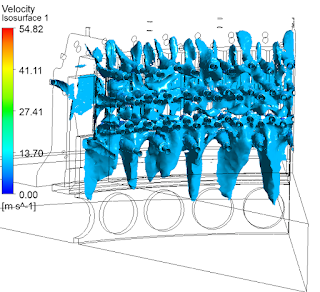 |
| Example of isosurface plot in Ansys CFX results |
U can generate 3D plots where U can define specific values of variable (velocity, mass flow, pressure etc.) from the volume of the analyzed element (area , model, domain).
To do this first U must pick (on the tree) User Locations and Plot / Insert / Location / Isosurface
After selecting the above option, a window will appear
 |
| Localization of isosurface option in Ansys Results |
U can see this window on the picture below - Details od Isosurface 1
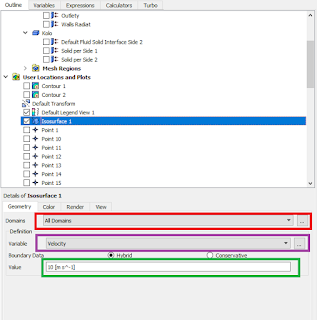 |
| How to change plot options in isosurfaces function (Ansys results ) |
On the red frame U can pick domain (solid or fluid) which U need to analyze. Next U need to define (pick) variable from the default library or user defined (which u define before generating isosurface). After these two steps on the green frame U define value of Ur variable.
The basic principle of displaying isoline is to plot the volume of set to the maximum value defined by U. For example If U define velocity 10 m/s U get values pool to max value of 10 m/s.
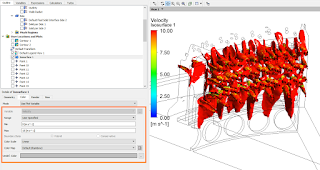 |
| Color change in Isosurfaces plot Ansys Results |
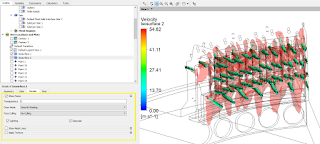 |
| How to change transparency in Ansys Results |
On the render card (yellow frame) U can chage transparency of Ur plot. This option is very helpful If U need to plot many isosurfaces on one element with different range of values.
On the complex geometry with some little errors U can plot with this option error areas with non physics values (velocity, temperature etc.).
A very good way to use isosurface is to use this option in generating animations. This is the best example for visualizing fluid mechanics because with user-defined volumes we can see the entire path that the gas will travel. Just remember that in order for the animation to be of good quality, you should define the smallest possible time step, with a very high frequency of saving the simulation to the disk. Also, make sure that the animation option is set to high resolution video and at least 60 frames per second.
Tip:
Remember that while generating the video - if you rotate the model - this action will be saved in the animation. Also, when you zoom in or out of the model, it will also be recorded.




No comments:
Post a Comment