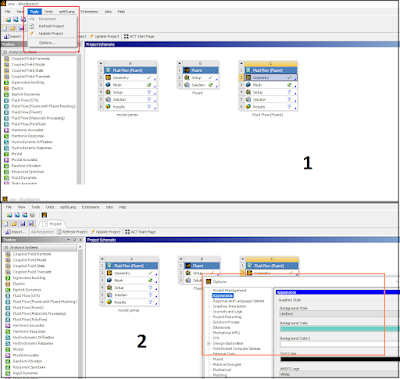If U want to change, for example background in Ansys Design Modeler, U only need follow two simple steps. Below You can find short instruction how to do it.
1. First U need to open Ansys Workbench Workspace
2. Click on Tools (red frame) - and pick Options (1)
3. Next click on Apperance - Then U can change Graphic Style
I think , that after changes, your workflow will be more efficient.
Below U can find other instructions how to change workspace in Ansys Workbench
To change the workspace in DesignModeler ANSYS, you can follow these steps:
- Open Workbench and create a new project or open an existing one.
- Right-click on the Geometry cell and select DesignModeler as the geometry editor. If DesignModeler is not listed, you may need to install it separately from the ANSYS Student website.
- Double-click on the Geometry cell to launch DesignModeler. You will see a default workspace with a 3D view and a tree outline on the left.
- To customize the workspace, you can use the View menu to change the display options, such as grid, axes, units, etc. You can also use the Tools menu to access various tools, such as sketching, modeling, parameters, etc.
- To save the workspace settings, you can use the File menu and select Save Settings As. You can also load a previously saved workspace by selecting Load Settings.
- To exit DesignModeler and return to Workbench, you can use the File menu and select Exit.
I hope this helps you with your question. If you need more information, you can check out these web search results . 😊
To change the background color in ANSYS DesignModeler, you can follow these steps:
- Launch DesignModeler from Workbench by right-clicking on the Geometry cell and selecting DesignModeler as the geometry editor.
- In DesignModeler, go to the View menu and select Background Style. You can choose from Uniform, Gradient, or Image options.
- If you choose Uniform, you can select a single color for the background by clicking on the color box and choosing from the palette.
- If you choose Gradient, you can select two colors for the background by clicking on the color boxes and choosing from the palette. You can also adjust the gradient angle and intensity by dragging the sliders.
- If you choose Image, you can browse for an image file to use as the background. You can also adjust the image position, size, and transparency by dragging the sliders.
- To apply the changes, click OK. You can also save your settings for future use by clicking Save Settings As.
I hope this helps you with your question. If you need more information, you can check out these video tutorials. 😊