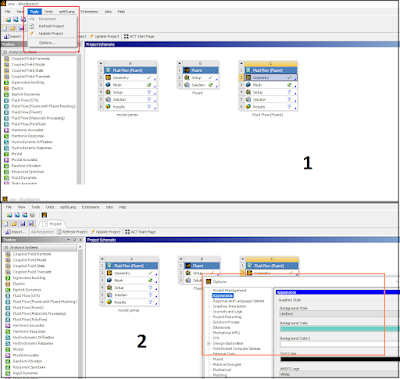Both Ansys Discovery and Ansys SpaceClaim are Ansys software products, but they serve different purposes. Here's a breakdown of their pros and cons to help you decide which one is better for your needs:
Quick Tips and Tricks, Tutorials for Ansys , OpenFoam , OpenSource FEA and more
Thursday, June 13, 2024
Saturday, December 16, 2023
💥💥💥 What is orthogonal quality of mesh and what is used for ?
Orthogonal quality is a mesh metric that measures the shape and orientation of the mesh cells. It is calculated by comparing the vectors from the cell centroid to the cell centroid of each adjacent cell, and to each face. The closer these vectors are to be orthogonal (perpendicular) to each other, the higher the orthogonal quality. Orthogonal quality ranges from 0 to 1, where 0 means poor quality and 1 means excellent quality ³.
Orthogonal quality is used for various purposes, such as:
- Assessing the convergence and accuracy of numerical methods, such as finite element analysis (FEA) or computational fluid dynamics (CFD).
- Optimizing the mesh size and shape for different applications and geometries.
- Detecting and correcting errors or defects in the mesh generation process.
Orthogonal quality can be improved by using structured meshes, which have more regular and balanced cell shapes than unstructured meshes. Structured meshes can also reduce the computational cost and time of solving complex problems. Some tools that can help create structured meshes are Multizone or Sweep mesh in ANSYS².
Source:
(1) Mesh Quality | Prescient Technologies. https://www.pre-scient.com/knowledge-center/product-development-by-reverse-engineering/mesh-quality/.
(2) What Are Good Orthogonal Quality Values? - Ansys Learning Forum. https://forum.ansys.com/forums/topic/what-are-good-orthogonal-quality-values/.
(3) Orthogonal Quality in ANSYS Meshing - Illustrated Explanation - ML. https://mechanicalland.com/orthogonal-quality-in-ansys-meshing/.
(4) ANSYS Mesh Metrics Explained - FEA Tips. https://featips.com/2022/11/21/ansys-mesh-metrics-explained/.
Why orthogonal quality is important in cfd analysis ?
Orthogonal quality is important in CFD analysis because it affects the accuracy and stability of the simulation results. Orthogonal quality measures how well the mesh cells are aligned with each other and with the geometry. If the mesh cells are not orthogonal, they can cause numerical errors or instability in the solution process. Therefore, it is desirable to have a high orthogonal quality for CFD simulations.
According to some sources, a good orthogonal quality value for Fluent is above 0.1¹². However, this may vary depending on the problem being solved and the element formulation. Some factors that can influence the orthogonal quality are:
- The shape and size of the mesh cells
- The capture curvature option
- The sweepable part of the geometry
- The meshing tool used
Some tools that can help improve the orthogonal quality are Multizone or Sweep mesh in ANSYS², which can generate structured meshes with more regular and balanced cell shapes. Structured meshes can also reduce the computational cost and time of solving complex problems.
Source:
(1) Mesh Quality | Mesh Visualization Tips | SimScale. https://www.simscale.com/docs/simulation-setup/meshing/mesh-quality/.
(2) What Are Good Orthogonal Quality Values? - Ansys Learning Forum. https://forum.ansys.com/forums/topic/what-are-good-orthogonal-quality-values/.
(3) finite element - Is mesh orthogonality important for FEM .... https://scicomp.stackexchange.com/questions/37355/is-mesh-orthogonality-important-for-fem.
(4) Determining Mesh Quality and Accuracy Parameters | System Analysis Blog .... https://resources.system-analysis.cadence.com/blog/msa2022-determining-mesh-quality-and-accuracy-parameters.
How do I calculate orthogonal quality of a mesh?
To calculate the orthogonal quality of a mesh, you need to compare the vectors from the cell centroid to the cell centroid of each adjacent cell, and to each face. The closer these vectors are to be orthogonal (perpendicular) to each other, the higher the orthogonal quality. Orthogonal quality ranges from 0 to 1, where 0 means poor quality and 1 means excellent quality ³.
There are different methods and tools that can help you calculate and improve the orthogonal quality of a mesh. For example, you can use MATLAB's meshQuality function ⁴ or ANSYS's Mesh Metrics ⁵ to evaluate the shape and orientation of the mesh cells. You can also use ANSYS's Multizone or Sweep mesh features ² to generate structured meshes with more regular and balanced cell shapes.
Source:
(1) Mesh Quality | Prescient Technologies. https://www.pre-scient.com/knowledge-center/product-development-by-reverse-engineering/mesh-quality/.
(2) Evaluate shape quality of mesh elements - MATLAB meshQuality - MathWorks. https://www.mathworks.com/help/pde/ug/pde.femesh.meshquality.html.
(3) ANSYS Mesh Metrics Explained - FEA Tips. https://featips.com/2022/11/21/ansys-mesh-metrics-explained/.
(4) Determining Mesh Quality and Accuracy Parameters. https://resources.system-analysis.cadence.com/blog/msa2022-determining-mesh-quality-and-accuracy-parameters.
(5) Lecture 7: Mesh Quality & Advanced Topics - FEA Tips. https://featips.com/wp-content/uploads/2021/05/Mesh-Intro_16.0_L07_Mesh_Quality_and_Advanced_Topics.pdf.
How to improve orthogonal quality of mesh on Ansys Workbench?
Orthogonal quality of mesh on Ansys Workbench is a measure of how well the mesh cells are aligned with each other and with the geometry. A high orthogonal quality means that the mesh cells are close to perpendicular to each other and to the faces. A low orthogonal quality means that the mesh cells are skewed or distorted, which can affect the accuracy and stability of the simulation results.
There are several ways to improve the orthogonal quality of mesh on Ansys Workbench, such as:
- Using structured meshes, which have more regular and balanced cell shapes than unstructured meshes. Structured meshes can be generated by using the sweep or multizone methods in Ansys Meshing ¹².
- Using inflation layers, which create smooth transitions from the boundary layer to the core mesh. Inflation layers can be applied to the geometry or to the mesh, depending on the mesh method used ³.
- Using mesh controls, such as face sizing, edge sizing, body sizing, sphere of influence, etc. to refine or coarsen the mesh in specific regions or features. Mesh controls can help capture the curvature and details of the geometry and reduce the faceting angles ⁴.
- Using mesh quality metrics, such as skewness, aspect ratio, smoothness, etc. to evaluate and improve the shape and orientation of the mesh cells. Mesh quality metrics can be accessed from the mesh tab or the statistics tab in Ansys Meshing ⁵.
Source:
(1) How to improve orthogonal quality in ANSYS Meshing?. https://forum.ansys.com/forums/topic/how-to-improve-orthogonal-quality-in-ansys-meshing/.
(2) Suggestions to improve mesh quality - Ansys Learning Forum. https://forum.ansys.com/forums/topic/suggestions-to-improve-mesh-quality/.
(3) Problems with mesh – elements impossible to accomplish Orthogonal Quality. https://forum.ansys.com/forums/topic/problems-with-mesh-elements-impossible-to-accomplish-orthogonal-quality/.
(4) Orthogonal Quality in ANSYS Meshing - Illustrated Explanation - ML. https://mechanicalland.com/orthogonal-quality-in-ansys-meshing/.
(5) Solver-Based Meshing: How To Maintain High-Quality Mesh - Ansys. https://www.ansys.com/blog/solver-based-meshing-how-to-maintain-high-quality-mesh.
(6) https://caeai.com/resources/tips-tricks-hex-brick-meshing-ansys-e-learning.
Thursday, December 14, 2023
💥💥💥 How to create multi zones for meshing in Ansys Fluent ?
Ansys Fluent is a powerful computational fluid dynamics (CFD) software that can simulate various fluid phenomena such as turbulence, heat transfer, multiphase flow, and more. One of the features of Ansys Fluent is the ability to create different types of zones for different regions of interest in a geometry. Zones are collections of cells that share the same properties and boundary conditions. You can use zones to simplify the meshing process and reduce the computational cost.
There are different ways to create multi zones for meshing in Ansys Fluent, depending on your geometry and your objectives. Here are some possible methods:
- **Using the Zone Type Manager**: This method allows you to create multiple types of zones from a single geometry, such as solid, fluid, or mixed. You can then assign different properties and boundary conditions to each zone type. To use this method, you need to open the Zone Type Manager from the Meshing menu or by clicking on the Zone Type icon in the toolbar. Then you can select the zone type in the Multiple Types list and choose two or more zones in the Zones of Type list. You can also edit or delete existing zone types from this window³.
- **Using Cell Zone Separation**: This method allows you to separate a single cell zone into multiple zones by using different criteria, such as region name, region number, region type, or region size. You can then assign different properties and boundary conditions to each zone separately. To use this method, you need to open the Cell Zone Separation dialog box from the Meshing menu or by clicking on the Cell Zone Separation icon in the toolbar. Then you can select a cell zone and choose one or more criteria from the Criteria list. You can also edit or delete existing cell zones from this dialog box³.
- **Using Multiblock Meshing**: This method allows you to create multiple cell zones by generating a multiblock mesh that consists of several submeshes connected by faces or edges. You can then allocate different fluids to each submesh and assign different properties and boundary conditions accordingly. To use this method, you need to open the Multiblock Mesh dialog box from the Meshing menu or by clicking on the Multiblock Mesh icon in the toolbar. Then you can select a multiblock mesh option from the Options list and specify one or more submeshes from the Submeshes list³.
- **Using Watertight Geometry Workflow**: This method allows you to create multiple fluid regions with interfaces between them using a watertight geometry workflow that preserves continuity across boundaries. You can then apply share topology options to merge adjacent regions into one cell zone with shared properties and boundary conditions². To use this method, you need to open the Watertight Geometry Workflow dialog box from the Meshing menu or by clicking on the Watertight Geometry Workflow icon in
the toolbar. Then you can select a watertight geometry workflow option from
the Options list and specify one or more regions with interfaces from
the Regions list².
Source:
(1) ANSYS FLUENT 12.0 User's Guide - 6.8.1 Merging Zones - ENEA. https://www.afs.enea.it/project/neptunius/docs/fluent/html/ug/node203.htm.
(2) Multiple-Cell (fluid) Zone Meshing in Ansys Fluent. https://forum.ansys.com/forums/topic/multiple-cell-fluid-zone-meshing-in-ansys-fluent/.
(3) how to create multiple fluid zones and an interface. https://www.cfd-online.com/Forums/fluent/151383-how-create-multiple-fluid-zones-interface.html.
(4) Contact connection between multiple surfaces - Ansys Learning Forum. https://forum.ansys.com/forums/topic/contact-connection-between-multiple-surfaces/.
What are the advantages of using multi zones?
Using multi zones in Ansys Fluent can have several advantages, depending on your geometry and your objectives. Some of the possible benefits are:
- **Improved mesh quality**: Multi zones can reduce the cell count significantly by creating more efficient and structured meshes that cover the regions of interest. This can improve the accuracy and stability of the simulation⁴.
- **User control**: Multi zones allow you to create different types of zones for different regions, such as solid, fluid, or mixed. You can then assign different properties and boundary conditions to each zone type, such as density, viscosity, pressure, temperature, etc. This gives you more flexibility and control over the simulation³.
- **Boundary condition flexibility**: Multi zones enable you to impose boundary conditions on different regions using different methods, such as wall, inlet/outlet, surface, or volume. You can also use multiple fluid-solid interfaces or multiple fluid-fluid interfaces to model complex flow scenarios².
- **Rendering choices**: Multi zones can provide more choices for rendering the mesh and the flow-field solution by allowing you to select different surfaces for display. You can also use multiblock meshing or watertight geometry workflow to create multiple cell zones with interfaces between them¹.
Source:
(1) Introduction toIntroduction to ANSYS FLUENT - iMechanica. https://imechanica.org/files/fluent_13.0_lecture03-solver-basics.pdf.
(2) ANSYS FLUENT 12.0 User's Guide - 6.8.1 Merging Zones - ENEA. https://www.afs.enea.it/project/neptunius/docs/fluent/html/ug/node203.htm.
(3) Multiple Zones in Wall Boundary Condition - Ansys Learning Forum. https://forum.ansys.com/forums/topic/multiple-zones-in-wall-boundary-condition/.
(4) Ansys 2022 R2: What's New in Ansys Fluent Multizone Meshing. https://www.ansys.com/webinars/whats-new-in-ansys-fluent-multizone-meshing.
Can you explain more about watertight geometry workflow?
Sure, I'll be happy to explain more about the watertight geometry workflow in Ansys Fluent. The watertight geometry workflow is a method to create a mesh that is CFD-ready in minutes. It is an intuitive guided workflow that streamlines the whole end-to-end process of importing a watertight or clean CAD geometry, creating a surface mesh, describing the geometry and extracting fluid regions, and generating a complete volume mesh³.
The watertight geometry workflow has several advantages over other methods of meshing, such as:
- It is easy to use and does not require any advanced skills or experience.
- It can handle complex geometries with multiple solids, interfaces, and boundaries.
- It can create high-quality meshes with minimal user intervention and maximum automation.
- It can save time and resources by reducing the number of manual steps and iterations.
The watertight geometry workflow consists of the following steps:
- **Import CAD geometry**: You can import your CAD model into Ansys Fluent using various formats, such as STEP, IGES, STL, etc. You can also use native Fluent files (.pmdb) that are created by Fluent when you import your model for the first time.
- **Create local sizing**: You can optionally add local sizing to your model to control the size of each cell zone. This can help you optimize the mesh quality and reduce the computational cost.
- **Create surface mesh**: You can create a surface mesh for your model using different algorithms, such as adaptive mesh refinement (AMR), multiblock meshing (MBM), or multiblock volume meshing (MBVM). These algorithms can improve the accuracy and stability of the simulation by creating more efficient and structured meshes.
- **Describe geometry**: You can describe your geometry using different tools, such as symmetry planes, symmetry groups, or symmetry operators. These tools can help you identify and define regions of interest in your model that have special properties or boundary conditions.
- **Extract fluid regions**: You can extract fluid regions from your model using different methods, such as capping tools, fluid-solid interfaces (FSI), or fluid-fluid interfaces (FFI). These methods can help you model complex flow scenarios where there are multiple fluids or solid bodies involved.
- **Generate volume mesh**: You can generate a volume mesh for your model using different options, such as automatic volume generation (AVG), manual volume generation (MVG), or hybrid volume generation (HVG). These options can help you create a complete CFD-ready mesh that covers all regions of interest in your model.
Source:
(1) Fluent: Watertight Geometry Meshing Workflow - Ansys Knowledge. https://ansyskm.ansys.com/forums/topic/fluent-watertight-geometry-meshing-workflow/.
(2) Ansys Fluent Watertight Geometry Workflow | Ansys Webinar. https://www.ansys.com/resource-center/webinar/ansys-fluent-watertight-geometry-workflow.
(3) How to Mesh Watertight CFD Geometry in Ansys Fluent. https://www.ansys.com/blog/watertight-cfd-geometry-ansys-fluent.
(4) Tutorial on Watertight Geometry Workflow | Ansys Courses. https://courses.ansys.com/index.php/courses/workshops/.
(5) How to Mesh with Watertight Geometry Workflow - Lesson 1. https://courses.ansys.com/index.php/courses/user-interface/lessons/how-to-mesh-with-watertight-geometry-workflow-lesson-1/.
Tuesday, December 12, 2023
💥💥💥 What is Ansys Fluent Battery Module and what is used for ?
Ansys Fluent Battery Module is a software tool that allows users to perform battery modeling and simulation with a focus on electrical, thermal, and electro-thermal coupling¹. It is used for designing and optimizing battery cells, modules, packs, and systems for various applications, such as electric vehicles, consumer products, and renewable energy storage²³. Ansys Fluent Battery Module can help users evaluate tradeoffs between safety, performance, size, cost, and reliability of batteries, as well as reduce project costs and design cycle time¹.
Source:
(1) Battery Modeling and Simulation Software | Ansys. https://www.ansys.com/applications/battery.
(2) Battery Modeling with Ansys Fluent | Ansys Training. https://www.ansys.com/training-center/course-catalog/fluids/battery-modeling-with-ansys-fluent.
(3) Thermal Management of Battery Modules/Pack | Ansys Webinar. https://www.ansys.com/resource-center/webinar/battery-webinar-series-part-2-thermal-management-of-battery-modules-pack.
(4) EV: Advanced Battery simulation using Ansys Fluent. https://elearn.nptel.ac.in/shop/iit-workshops/completed/ev-advanced-battery-simulation-using-ansys-fluent/.
(5) Battery Pack and Module Thermal Simulation Software | Ansys. https://www.ansys.com/applications/battery/pack-and-module-thermal-management.
Can I use Fluent Battery Module for modelling heat loss for geometry build with many layers ?
Yes, you can use Fluent Battery Module for modelling heat loss for geometry build with many layers. Fluent Battery Module can handle complex geometries and different types of heat sources, such as ohmic heat and electrochemical heat¹². You can also use the MSMD battery model in Fluent to simulate the voltage and temperature of a single battery cell under different discharge rates⁴. Fluent Battery Module also supports reduced-order models (ROMs) based on singular value decomposition (SVD) to speed up the simulation of battery thermal management systems³. Fluent Battery Module is a powerful and versatile tool for battery modeling and simulation.
Source:
(1) SVD-ROM for Battery Thermal Management - Ansys. https://www.ansys.com/content/dam/product/fluids/fluent/svd-rom-for-battery-thermal-management.pdf.
(2) Thermal Simulation of Li-Ion Battery Pack Using ANSYS Fluent. https://link.springer.com/chapter/10.1007/978-981-33-4176-0_22.
(3) Simulating a Single Battery Cell Using the MSMD Battery Model ... - Rescale. https://rescale.com/documentation/simulating-a-single-battery-cell-using-the-msmd-battery-model-in-ansys-fluent/.
(4) Thermal Simulation Analysis for Power Lithium-Ion Battery Module Based .... https://ieeexplore.ieee.org/document/9332201.
What is the MSMD battery model?
The MSMD battery model, which stands for **multi-scale multi-domain**, is a numerical model that can simulate the discharge behavior, thermal effects, and safety issues of lithium-ion batteries¹². It can account for the complex physics and chemistry of batteries, such as electrochemical reactions, diffusion, heat generation, and thermal runaway³⁴. The MSMD battery model is available in Ansys Fluent Battery Module, a software tool for battery modeling and simulation¹. You can use the MSMD battery model to design and optimize battery cells, modules, packs, and systems for various applications.
Source:
(1) Simulating a Single Battery Cell Using the MSMD Battery Model ... - Rescale. https://rescale.com/documentation/simulating-a-single-battery-cell-using-the-msmd-battery-model-in-ansys-fluent/.
(2) Lithium-ion Battery Safety Modeling in Ansys Fluent. https://www.ansys.com/resource-center/webinar/lithium-ion-battery-safety-modeling-in-ansys-fluent.
(3) Battery CFD Simulation MSMD and NTGK Models, ANSYS Fluent.. https://www.mr-cfd.com/shop/battery-cfd-simulation-with-msmd-and-ntgk-models-ansys-fluent-cfd-training/.
(4) The discharge behavior of lithium-ion batteries using the Dual .... https://ieeexplore.ieee.org/document/7935915/.
Give me example of Ansys Fluent Battery Module
Sure, I can give you an example of Ansys Fluent Battery Module. Ansys Fluent Battery Module is a software tool that allows users to perform battery modeling and simulation with a focus on electrical, thermal, and electro-thermal coupling¹. One example of using Ansys Fluent Battery Module is to create a computational fluid dynamics (CFD)-ready mesh for a battery module using the watertight geometry workflow². This can be used for performing the conjugate heat transfer (CHT) analysis of the battery module and evaluating its thermal performance. Another example is to use the reduced order model (ROM) approach to simulate the battery system using Ansys Twin Builder³. This can help users to optimize the battery design and reduce the simulation time. These are just some of the examples of using Ansys Fluent Battery Module for battery modeling and simulation. You can find more examples and tutorials on the Ansys website⁴ or the Ansys Learning Forum⁵.
Source:
(1) Battery Modeling with Ansys Fluent | Ansys Training. https://www.ansys.com/training-center/course-catalog/fluids/battery-modeling-with-ansys-fluent.
(2) Battery Module Tutorial Using Ansys Fluent Meshing Watertight ... - YouTube. https://www.youtube.com/watch?v=sEJCNemk2IQ.
(3) Complex Battery System Storage Modeling with Ansys Twin Builder and .... https://fluidcodes.com/software/complex-battery-system-storage-modeling-with-ansys-twin-builder-and-ansys-fluentcase-case-study/.
(4) EV: Advanced Battery simulation using Ansys Fluent. https://elearn.nptel.ac.in/shop/iit-workshops/completed/ev-advanced-battery-simulation-using-ansys-fluent/.
(5) HYBRID AND ELECTRIC VEHICLES AUTOMATING BATTERY PACK DESIGN - Ansys. https://www.ansys.com/content/dam/product/fluids/fluent/automating-battery-pack-design-aa-v9-i2.pdf.
(6) https://courses.ansys.com/index.php/c.
(7) https://bit.ly/3Eo8esU.
(8) https://bit.ly/32eEcuR.
(9) https://bit.ly/3qsytK2.
(10) https://bit.ly/3Bbaaow.
Monday, November 27, 2023
💥💥💥 What are the best and easy use open source CAE systems available on Linux?
There are many open source CAE systems available on Linux, but the best and easy to use ones may depend on your specific needs and preferences. However, based on the web search results, some of the most popular and comprehensive ones are:
- CAELinux: an open source LiveDVD Linux distribution dedicated to computer aided engineering, scientific simulation, finite element analysis and computational fluid dynamics (CAE / FEA / CFD) ¹. It offers a complete platform for open source engineering development with CAD, CAM, CAE, FEA, CFD, electronic design, scientific computing, programming and mathematical modelling tools ¹. It is based on Xubuntu 18.04 LTS 64 bit and can run directly from a USB flash drive without any installation ¹. Some of the software included in CAELinux are Salome, Freecad, OpenSCAD, LibreCAD, PyCAM, Camotics, dxf2gcode, Cura, Salome-Meca, Code-Aster, Code-Saturne, OpenFOAM, Elmer, Calculix and more ¹⁴.
- FEniCS Project: a software package developed by American and European researchers with the goal to enable automated solution of differential equations ². It is written in C++ and Python and supports all widely used finite element types, serial and parallel meshes, and h and hp adaptivity ². It can be used for multiphysics simulations involving fluid flow, heat transfer, elasticity, electromagnetics, acoustics, etc. ². It is available for Linux, Unix, Mac OS X and Windows ².
- FreeFEM: a free and open-source parallel FEA software for multiphysics simulations ³. The problems are defined in terms of their variational formulation and can be easily implemented using FreeFEM language ³. It is written in C++ and supports various types of meshes, solvers, preconditioners, discretizations, etc. ³. It can handle problems involving fluid mechanics, solid mechanics, electromagnetism, heat transfer, etc. ³. It is available for Linux, MacOS, Windows and Solaris ³.
These are some of the best and easy to use open source CAE systems available on Linux, but there are many others that you can explore and compare. I hope this helps you find the right one for your needs. 😊
Source:
(1) CAELinux - Home. http://www.caelinux.com/CMS3/.
(2) CAELinux - Home. https://caelinux.com/.
(3) . https://bing.com/search?q=open+source+CAE+systems+Linux.
(4) List of finite element software packages - Wikipedia. https://en.wikipedia.org/wiki/List_of_finite_element_software_packages.
(5) CAELinux - Download. http://www.caelinux.com/CMS3/index.php/download.
(6) http://www.oscae.org/.
(7) http://www.caelinux.com/CMS3/index.php/download/62-caelinux-2020.
MORE INFO ABOUT CAELINUX
Is CAELinux still developed ?
According to the web search results, CAELinux is still being developed, but it faces some challenges due to the increasing size and complexity of the software packages and the base distribution. The latest release of CAELinux is CAELinux 2020, which is based on Xubuntu 18.04 and was published in January 2019 ². The developer of CAELinux, Joël Cugnoni, has posted a request for feedback on the CAELinux forum in March 2021, asking for suggestions on how to improve the next release of CAELinux ¹. He has proposed some possible options, such as switching to a lighter distribution, developing a CAE software center app, or creating a lightweight and a full version of CAELinux ¹. However, there is no official announcement or confirmation on the development status of CAELinux 2022 or later. If you are interested in CAELinux, you can download the latest version from the official website ⁴ or join the forum discussion ¹ to share your ideas and feedback. 😊
Source:
(1) CAELinux - Home. http://www.caelinux.com/CMS3/.
(2) Development of a new 2022 release or else? - CAELinux. https://www.caelinux.com/CMS3/index.php/forum/2-general/9864-request-for-feedback-development-of-a-new-2022-release-or-else.
(3) CAELinux - Download. https://caelinux.com/CMS3/index.php/download.
(4) CAELinux - Home. https://caelinux.com/.
CAELinux is a Linux distribution that is specially designed for computer aided engineering (CAE) applications. It is based on Xubuntu, a lightweight and user-friendly version of Ubuntu, and contains a large number of open source software packages for CAD, CAM, CAE, FEA, CFD, electronic design, scientific computing, programming and mathematical modelling. CAELinux can run directly from a USB flash drive without any installation, or it can be installed to a hard disk for better performance. It can also run in a virtual machine using software like VMWare Player or VirtualBox. CAELinux is updated regularly with new versions of the software and the base distribution, and it can be safely updated as any other Ubuntu install. However, it is not recommended to upgrade to Ubuntu 20.04, as it may break some custom packages.
Some of the software included in CAELinux are:
- Salome: a software platform for pre- and post-processing of numerical simulations. It provides an integrated environment for geometry modelling, mesh generation, data analysis and visualization. It can also be used as a graphical user interface for various solvers, such as Code-Aster, Code-Saturne, OpenFOAM, Elmer and Calculix ¹.
- Freecad: a parametric 3D CAD modeler that can create and modify complex solid models using a sketch-based approach. It supports various types of modelling, such as mechanical engineering, architecture, product design and 3D printing. It can also perform finite element analysis, computational fluid dynamics, and export models to various formats ².
- OpenSCAD: a software for creating solid 3D models using a script-based approach. It is mainly used for designing parametric parts, such as gears, screws, nuts, etc. It can also import and export models in various formats, such as STL, DXF, SVG, etc. ³.
- LibreCAD: a 2D CAD application that can create and edit technical drawings, such as floor plans, schematics, diagrams, etc. It supports various file formats, such as DXF, SVG, PDF, etc. It also has a large library of standard parts and symbols ⁴.
- PyCAM: a tool for generating toolpaths and G-code for 3D milling, engraving and cutting. It can import models in STL, DXF and SVG formats, and export G-code in various formats, such as EMC2, Mach3, RepRap, etc. It also has a simulation mode that can preview the machining process ⁵.
- Camotics: a tool for simulating 3-axis CNC milling and engraving. It can load G-code files and display the resulting toolpaths and workpiece. It can also estimate the machining time, material removal rate, and cutting forces ⁶.
- dxf2gcode: a tool for converting 2D DXF drawings to G-code for CNC machines. It can handle various types of entities, such as lines, arcs, circles, etc. It also has a graphical user interface that can preview and edit the G-code ⁷.
- Cura: a tool for slicing 3D models and generating G-code for 3D printing. It supports various types of printers, materials, and settings. It also has a graphical user interface that can preview and modify the print .
- Salome-Meca: a software package that integrates Salome and Code-Aster, a powerful finite element solver for structural mechanics, thermal, acoustics, fluid-structure interaction, and other multiphysics problems. It provides a graphical user interface for setting up, running and post-processing Code-Aster simulations .
- Code-Aster: a finite element solver that can handle various types of problems, such as linear and nonlinear mechanics, thermics, acoustics, fluid-structure interaction, contact, fracture, fatigue, etc. It has a large library of elements, materials, models, and algorithms. It can also be coupled with other solvers, such as Code-Saturne, OpenFOAM, etc. .
- Code-Saturne: a finite volume solver for computational fluid dynamics. It can handle various types of flows, such as incompressible, compressible, multiphase, reactive, etc. It has a modular architecture that allows for easy customization and extension. It can also be coupled with other solvers, such as Code-Aster, OpenFOAM, etc. .
- OpenFOAM: a finite volume solver for computational fluid dynamics. It can handle various types of flows, such as incompressible, compressible, multiphase, reactive, etc. It has a large library of models, solvers, and utilities. It can also be coupled with other solvers, such as Code-Aster, Code-Saturne, etc. .
- Elmer: a finite element solver for multiphysics problems. It can handle various types of physics, such as fluid dynamics, heat transfer, electromagnetics, elasticity, etc. It has a modular structure that allows for easy coupling and extension. It also has a graphical user interface for setting up, running and post-processing simulations .
- Calculix: a finite element solver for structural mechanics, heat transfer, and fluid dynamics. It can handle various types of elements, materials, models, and algorithms. It also has a graphical user interface for pre- and post-processing, as well as a launcher and a CAE GUI for setting up and running simulations .
- KiCad: a software suite for electronic design automation. It can create and edit schematic diagrams, printed circuit boards, and 3D models of electronic components. It supports various file formats, such as Gerber, DXF, SVG, etc. It also has a large library of standard parts and symbols .
- Arduino: a software and hardware platform for creating and programming microcontroller-based electronic devices. It consists of a development board, an integrated development environment, and a programming language. It can be used for various applications, such as robotics, sensors, actuators, etc. .
- Flatcam: a tool for creating toolpaths and G-code for isolation milling of printed circuit boards. It can import Gerber and Excellon files and export G-code in various formats, such as EMC2, Mach3, RepRap, etc. It also has a graphical user interface that can preview and edit the toolpaths .
These are some of the software included in CAELinux, but there are many others that you can explore and compare. I hope this gives you a better idea of what CAELinux can offer you. 😊
Source:
(1) Xubuntu Based CAELinux 2020 Released for Dedicated Simulation Works. https://www.debugpoint.com/caelinux-2020-release/.
(2) . https://bing.com/search?q=CAELinux+software+list.
(3) CAELinux - Home. https://caelinux.com/.
(4) CAELinux - CAELinux 2020. http://www.caelinux.com/CMS3/index.php/download/62-caelinux-2020.
(5)https://distrowatch.com/cae.
(6) https://www.electronicsforu.com/buyers-guides/software-buyers-guide/caelinux-distribution-open-source-engineering-tools.
(7) http://caelinux.org/wiki/index.php/Main_Page.
What is the difference between FreeCAD and OpenSCAD?
FreeCAD and OpenSCAD are both open source CAD software, but they have very different approaches to 3D modelling. FreeCAD is a parametric 3D modeler that uses a sketch-based approach, while OpenSCAD is a script-based modeler that uses a programming language. Here are some of the main differences between them:
- User interface: FreeCAD has a graphical user interface that resembles other commercial CAD software, such as SolidWorks or AutoCAD. It has various workbenches that provide different tools and functions for different tasks, such as Part Design, Draft, Mesh, FEM, etc. OpenSCAD has a non-traditional user interface that consists of a text editor and a 3D preview window. The user has to write code in a custom language to create and modify 3D models, and the preview window only shows the result of the code ¹².
- Modelling method: FreeCAD uses a parametric modelling method, which means that the user can create and edit 3D models by defining sketches, constraints, features, and parameters. The user can also modify the model history and change the parameters at any time. OpenSCAD uses a constructive solid geometry (CSG) method, which means that the user can create and edit 3D models by combining primitive shapes, such as cubes, spheres, cylinders, etc., using boolean operations, such as union, difference, and intersection. The user can also use variables, functions, and loops to create complex shapes ¹².
- Modelling flexibility: FreeCAD offers more modelling flexibility than OpenSCAD, as it supports various types of modelling, such as mechanical engineering, architecture, product design, and 3D printing. It also supports various types of meshes, solvers, and file formats. OpenSCAD is more limited in its modelling capabilities, as it only supports solid modelling and does not support meshes, solvers, or file formats other than STL, DXF, and SVG ¹².
- Modelling precision: OpenSCAD offers more modelling precision than FreeCAD, as it allows the user to define the exact dimensions and coordinates of the shapes using code. It also allows the user to use algorithms and mathematical expressions to create complex and accurate shapes. FreeCAD relies more on the user's graphical input and mouse movements, which can introduce errors and inaccuracies. It also has some issues with rounding errors and tolerance settings ¹².
- Learning curve: FreeCAD has a steeper learning curve than OpenSCAD, as it has a complex and crowded user interface, a large number of tools and functions, and a different workflow for each workbench. The user has to learn how to use the sketcher, the constraints, the features, and the parameters, as well as how to switch between workbenches and modes. OpenSCAD has a simpler and more consistent user interface, a smaller number of tools and functions, and a single workflow for all models. The user only has to learn how to write code in the OpenSCAD language, which is similar to C or Python ¹².
These are some of the main differences between FreeCAD and OpenSCAD, but there are also some similarities and advantages that they share. For example, they are both free and open source, which means that they are constantly updated and improved by the community. They also both have a large and active user base, which means that they have a lot of documentation, tutorials, forums, and support available. They also both have a modular and extensible architecture, which means that they can be customized and enhanced by adding plugins, modules, libraries, and scripts ¹²³⁴..
Source:
(1) OpenSCAD vs FreeCAD: The Differences | All3DP. https://all3dp.com/2/openscad-vs-freecad-cad-software-compared/.
(2) FreeCAD Vs. OpenSCAD: Pros & Cons of Each Software - 3D Printing Spot. https://www.3dprintingspot.com/post/freecad-vs-openscad-pros-cons-of-each-software.
(3) OpenSCAD vs FreeCAD - Software Comparison | Xometry. https://www.xometry.com/resources/3d-printing/openscad-vs-freecad/.
(4) Compare FreeCAD vs. OpenSCAD | G2. https://www.g2.com/compare/freecad-vs-openscad.
(5) en.wikipedia.org. https://en.wikipedia.org/wiki/OpenSCAD.
Thursday, November 9, 2023
💥💥💥 How to simplify model in Ansys Design Modeler?
Simplifying a model in Ansys Design Modeler can help you to obtain a better mesh quality, reduce the simulation run time and improve the accuracy of the results. There are different ways to simplify a model depending on the type and complexity of the geometry. Here are some general steps that you can follow:
- Remove unnecessary features such as fillets, rounds, small holes, etc. that do not affect the global behavior of the model. You can use the fill command in Ansys SpaceClaim or the Simplify Geometry option in DesignModeler to do this¹².
- Replace insignificant bodies or parts with simplified geometries or constraints. For example, you can replace bolts with beam elements or rigid contacts, or you can remove screws and nuts and apply fixed boundary conditions instead².
- Convert the bodies that you want to export to DesignModeler type by using the conversion operation or the Simplify Topology option in DesignModeler. This will ensure that all the bodies are exported successfully to the required neutral file format³.
Source:
(1) Simplifying Geometries in ANSYS DesignModeler - ML. https://mechanicalland.com/how-to-simplify-geometry-in-designmodeler-in-ansys/.
(2) 3 Steps to Improve FEA Models | Ansys. https://www.ansys.com/blog/how-to-improve-fea.
(3) Ansys Innovation Space - Ansys Knowledge. https://ansyskm.ansys.com/forums/topic/tip-on-exporting-geometry-in-parasolid-step-format-from-designmodeler/.
(4) Getty Images. https://www.gettyimages.com/detail/news-photo/in-this-photo-illustration-the-ansys-logo-seen-displayed-on-news-photo/1212478964.
How to simplify complex multibody geometry in Ansys Design Modeler for Fluent?
Simplifying complex multibody geometry in Ansys Design Modeler for Fluent can be challenging, but not impossible. There are some tips and tricks that you can use to reduce the complexity of your geometry and make it more suitable for meshing and solving in Fluent. Here are some of them:
- Use the Simplify Geometry option in DesignModeler to automatically remove unnecessary features such as fillets, rounds, small holes, etc. that do not affect the global behavior of the model. You can access this option by right-clicking on the Geometry tab in Workbench and selecting Edit in DesignModeler. Then, make sure the Simplify Geometry and Simplify Topology options are set to Yes in the Details view of the geometry. You can also adjust the tolerance and the maximum feature size parameters to control the level of simplification¹.
- Use the Fill command in Ansys SpaceClaim to manually delete unwanted features or fill gaps in your geometry. You can access this command by right-clicking on the Geometry tab in Workbench and selecting Edit in SpaceClaim. Then, select the faces or edges that you want to remove or fill and click on the Fill icon in the Design tab. You can also use the Pull command to modify the geometry by dragging, offsetting, or extruding the selected faces or edges².
- Use the Conversion operation in DesignModeler to convert the bodies that you want to export to DesignModeler type. This will ensure that all the bodies are exported successfully to the required neutral file format. You can access this operation by selecting the bodies in the Tree Outline and clicking on the Conversion icon in the Operation toolbar. You can also use the Simplify Topology option in DesignModeler to convert the bodies to the simplest possible topology³.
- Use the Sew operation in DesignModeler to connect bodies with different topologies or gaps between them. This will create a single solid body that can be meshed and solved in Fluent. You can access this operation by selecting the bodies in the Tree Outline and clicking on the Sew icon in the Operation toolbar. You can also use the Create operation to create lines and surfaces between the bodies and then sew them together.
Source:
(1) Simplifying Geometries in ANSYS DesignModeler - ML. https://mechanicalland.com/how-to-simplify-geometry-in-designmodeler-in-ansys/.
(2) Simplifying imported geometry - Ansys Learning Forum. https://forum.ansys.com/forums/topic/simplifying-imported-geometry/.
(3) modeling - How to simplify this geometry? - Blender Stack Exchange. https://blender.stackexchange.com/questions/39265/how-to-simplify-this-geometry.
(4) How to connect bodies with different topologies in DesignModeler .... https://ansyskm.ansys.com/forums/topic/how-to-connect-bodies-with-different-topologies-in-designmodeler/.
Can I simplify my mesh instead of geometry?
Yes, you can simplify your mesh instead of geometry, but it depends on the type and quality of the mesh that you want to use for your analysis. Generally, there are two types of meshes that you can use in FEA: hexahedral (brick) meshes and tetrahedral (tet) meshes. Hex meshes are more accurate and efficient, but they require more geometry preparation and are not suitable for complex shapes. Tet meshes are more flexible and can handle any geometry, but they are less accurate and require more elements and higher order elements to achieve the same accuracy as hex meshes³.
To simplify your mesh, you can use different meshing methods and parameters in Ansys DesignModeler or Ansys Mechanical. For example, you can use the Multizone method, which is a hybrid of hex and tet elements that allows you to mesh different parts of the geometry with different methods. This allows you to perform less geometry preparation and have more local control over the meshes³. You can also use the Meshing Toolbox in Ansys Mechanical to refine, smooth, or inflate your mesh according to your needs.
However, simplifying your mesh alone may not be enough to improve your FEA model. You should also consider the boundary conditions, the material properties, and the physics of the problem that you are trying to solve. Simplifying your mesh may reduce the computational cost and time, but it may also introduce errors or inaccuracies in your results. Therefore, you should always check the quality of your mesh and verify your results with analytical solutions or experimental data. You can find more information and examples on how to simplify your mesh in Ansys DesignModeler or Ansys Mechanical by following the links in the web search results. I hope this helps you to improve your FEA model. 😊.
Source:
(1) The Fundamentals of FEA Meshing for Structural Analysis - Ansys. https://www.ansys.com/blog/fundamentals-of-fea-meshing-for-structural-analysis.
(2) Simplifying Geometries in ANSYS DesignModeler - ML. https://mechanicalland.com/how-to-simplify-geometry-in-designmodeler-in-ansys/.
(3) 3 Steps to Improve FEA Models | Ansys. https://www.ansys.com/blog/how-to-improve-fea.
Can I use other software for simplify geometry instead of Ansys Design Modeler or SpaceClaim ?
Yes, you can use other software for simplifying geometry instead of Ansys Design Modeler or SpaceClaim, as long as they are compatible with the file formats that Ansys supports. For example, you can use Geometry Calculator¹ or Desmos² to create and simplify 2D geometries, or you can use Geoprocessing Online³ or CoreTechnologie⁴ to simplify 3D geometries. However, you should be aware that different software may have different algorithms and parameters for simplifying geometry, and they may not preserve the topology or the accuracy of the original geometry. Therefore, you should always check the quality of the simplified geometry and compare it with the original geometry before importing it to Ansys. You can find more information and examples on how to use other software for simplifying geometry by following the links in the web search results. I hope this helps you to improve your FEA model. 😊.
Source:
(1) Geometry Calculator - Symbolab. https://www.symbolab.com/geometry-calculator.
(2) Desmos | Geometry. https://www.desmos.com/geometry.
(3) Simplify Geometries Preserving Topology - Geoprocessing Online. https://geoprocessing.online/tool/simplify-polygons/.
(4) Geometry Simplification - CoreTechnologie. https://www.coretechnologie.com/geometry-simplification.html.
What are the file formats that Ansys supports?
Ansys supports various file formats for importing and exporting geometry, mesh, and results data. Some of the common file formats that Ansys supports are:
- **.db**: This is the native file format for Ansys Mechanical APDL. It contains the geometry, mesh, material properties, boundary conditions, and solution settings for a model. You can import and export .db files in Ansys Workbench³.
- **.wbpj**: This is the native file format for Ansys Workbench. It contains the project information, such as the analysis systems, the geometry files, the mesh files, the results files, and the parameters. You can open and save .wbpj files in Ansys Workbench³.
- **.agdb**: This is the native file format for Ansys DesignModeler and Ansys SpaceClaim. It contains the geometry information, such as the bodies, the sketches, the dimensions, and the operations. You can import and export .agdb files in Ansys Workbench³.
- **.iges** or **.igs**: This is a neutral file format for exchanging geometry data between different CAD systems. It can contain wireframe, surface, and solid models. You can import and export .iges or .igs files in Ansys Workbench².
- **.step** or **.stp**: This is another neutral file format for exchanging geometry data between different CAD systems. It can contain wireframe, surface, and solid models, as well as assembly information. You can import and export .step or .stp files in Ansys Workbench².
- **.parasolid** or **.x_t**: This is a proprietary file format for Parasolid, a geometric modeling kernel used by many CAD systems. It can contain wireframe, surface, and solid models, as well as assembly information. You can import and export .parasolid or .x_t files in Ansys Workbench².
- **.stl**: This is a file format for representing 3D models as a collection of triangular facets. It is commonly used for 3D printing and rapid prototyping. You can import and export .stl files in Ansys Workbench².
These are some of the file formats that Ansys supports.
Source:
(1) ANSYS Workbench platform file extensions. https://www.file-extensions.org/ansys-workbench-platform-file-extensions.
(2) CAD File Format to Import to ANSYS Workbench. https://forum.ansys.com/forums/topic/cad-file-format-to-import-to-ansys-workbench/.
(3) Ansys Discovery - Supported File Formats - Ansys Knowledge. https://ansyskm.ansys.com/forums/topic/ansys-discovery-supported-file-formats/.
(4) ANSYS Workbench file types | DataTypes.net. https://datatypes.net/ansys-workbench-file-types.
Tuesday, September 26, 2023
💥💥💥 How to prepare proper mesh for structural analysis in Ansys Workbench ?
To prepare a proper mesh for structural analysis in Ansys Workbench, you need to follow some steps and consider some factors. Here are some tips and resources that might help you:
- Before you start meshing, you need to upload your CAD model or geometry into Ansys Mechanical and decide what features need to be meshed and what features can be defeatured. Defeaturing means removing unnecessary details from your geometry to save time and simplify the meshing process. For example, you can use Ansys SpaceClaim to defeature a name plate on your geometry if it is not relevant for your analysis 1.
- You also need to choose the type of mesh you want to create: structured or unstructured. Structured meshes have regular shapes and patterns, while unstructured meshes have irregular shapes and sizes. Structured meshes are usually more efficient and accurate, but they are harder to generate for complex geometries. Unstructured meshes are more flexible and easy to generate, but they may require more elements and computational resources 1.
- To create a structured mesh in Ansys Meshing, you can use various methods such as sweep, multizone, hex-dominant, or mapped face meshing. These methods allow you to control the shape and size of the elements along the geometry. You can also use inflation layers to refine the mesh near the boundaries where gradients are high 2.
- To create an unstructured mesh in Ansys Meshing, you can use methods such as tetrahedral, hexahedral, or polyhedral meshing. These methods allow you to fill the volume of the geometry with different types of elements. You can also use sizing controls to adjust the element size based on various criteria such as curvature, proximity, or relevance 1.
- To ensure the quality of your mesh, you need to check some parameters such as aspect ratio, skewness, orthogonality, smoothness, and Jacobian. These parameters indicate how well the elements represent the geometry and how suitable they are for the solver. You can use Ansys Meshing tools such as statistics, histogram, or mesh metrics to evaluate these parameters and identify any problematic areas in your mesh 1.
- To perform a transient structural analysis in Ansys Mechanical, you need to define the material properties, boundary conditions, loads, and time steps for your model. You also need to select the appropriate solver settings and options for your analysis type and goals. You can use Ansys Mechanical tools such as solution information, convergence plots, or result tracking to monitor the progress and accuracy of your solution 3.
The difference between structured and unstructured mesh is mainly in the way the elements are connected and arranged in the mesh. A structured mesh is a regular lattice, such as an array, with implied connectivity between elements. A structured mesh has orthogonal quadrilateral (2D) or hexahedral (3D) elements that are easy to identify and access. A structured mesh is more efficient and accurate, but it is harder to generate for complex geometries 1.
An unstructured mesh is a mesh with general connectivity (GCON) whose structure is arbitrary and therefore the connectivity of elements must be defined and stored. An unstructured mesh has non-orthogonal elements, such as triangles (2D) and tetrahedra (3D), that are more flexible and can conform to any desired geometry. An unstructured mesh is more easy to generate, but it may require more elements and computational resources 2.
I hope this answer helps you understand the difference between structured and unstructured mesh. If you want to learn more about the types of mesh and how to use them in Ansys Workbench, you can check out these resources:
- Meshing in FEA: Structured vs Unstructured meshes | OnScale
- Types of mesh - Wikipedia
- Mesh generation - Wikipedia
- What is the difference between structured mesh and unstructured mesh …
- What is Mesh and what are the types of Meshing - Prescient
Structured meshes are meshes with a regular and structured arrangement of cells, which are typically quadrilaterals or hexahedra in two and three dimensions, respectively. The sides of the cells are usually parallel, and the grid spacing is uniform. Structured meshes have the following advantages and disadvantages 1:
- Advantages:
- They are easier to generate, as the grid cells have a regular and structured arrangement that can be generated automatically.
- They are faster to solve, as the computation of the finite element solution can be simplified.
- They are more accurate in simple geometries, where the regularity of the mesh can help to reduce errors caused by distorted cells.
- They have lower computational cost, due to the regularity of the mesh.
- Disadvantages:
- They have limited flexibility, as the regularity of the mesh can limit its ability to conform to complex geometries or regions with curved boundaries.
- They have increased computational cost in regions where the solution is smooth, as the uniform spacing of nodes in structured meshes can lead to an excessive number of nodes in those regions.
- They are less accurate with complex geometries, as the regularity of the mesh may not be able to conform to the shape of the domain.
- Advantages:
Unstructured meshes are meshes with an irregular arrangement of grid cells, which can be any shape and size. The cells can be quadrilaterals and triangles in two dimensions, hexahedra and tetrahedra in three dimensions, and the grid spacing is not uniform. Unstructured meshes have the following advantages and disadvantages 1:
- Advantages:
- They are more flexible, as they can conform to any desired geometry with localized resolutions.
- They can handle complex geometries more easily, as they can fill the volume of the geometry with different types of elements.
- They can have arbitrary positions, as they do not depend on a predefined grid structure.
- Disadvantages:
- They require more memory, as they need to store more information about the connectivity and coordinates of each node and element.
- They are slower to solve, as they require more complex algorithms and computations to solve the finite element equations.
- They may have lower accuracy, as they may have distorted or poorly shaped elements that can affect the quality of the solution.
- Advantages:
I hope this answer helps you understand the advantages and disadvantages of structured and unstructured meshes. If you want to learn more about how to use them in Ansys Workbench, you can check out these resources:
- Meshing in FEA: Structured vs Unstructured meshes | OnScale
- Faster FEA: Structured vs Unstructured Meshing - Paulin Research Group
- [What is Mesh and what are the types of Meshing - Prescient]
- Open Ansys Workbench and create a new project. Drag and drop the Geometry component from the Toolbox to the Project Schematic. Double-click on the Geometry cell to launch Ansys SpaceClaim.
- In Ansys SpaceClaim, import or create your geometry that you want to mesh. You can use various tools to modify, repair, or simplify your geometry as needed. You can also create named selections for different parts or surfaces of your geometry that you want to apply different mesh settings later. Save and update your geometry in Ansys Workbench.
- Drag and drop the Mesh component from the Toolbox to the Project Schematic. Connect the Geometry cell to the Mesh cell. Double-click on the Mesh cell to launch Ansys Meshing.
- In Ansys Meshing, you can see your geometry in the Graphics window and the Tree Outline window. You can use various tools to manipulate the view of your geometry, such as zoom, pan, rotate, or fit. You can also use the Display Style toolbar to change the display mode of your geometry, such as wireframe, shaded, or transparent.
- To create an unstructured mesh, you can use methods such as tetrahedral, hexahedral, or polyhedral meshing. These methods allow you to fill the volume of the geometry with different types of elements. You can access these methods from the Mesh toolbar or the Tree Outline window.
- To apply a tetrahedral mesh method, select Tetrahedrons from the Mesh toolbar or right-click on Mesh in the Tree Outline window and select Insert > Method > Tetrahedrons. In the Details of Tetrahedrons window, you can select the Geometry that you want to apply this method to. You can also change the Element Size and Growth Rate settings to control the size and distribution of the elements.
- To apply a hexahedral mesh method, select Hex Dominant from the Mesh toolbar or right-click on Mesh in the Tree Outline window and select Insert > Method > Hex Dominant. In the Details of Hex Dominant window, you can select the Geometry that you want to apply this method to. You can also change the Element Size and Growth Rate settings to control the size and distribution of the elements.
- To apply a polyhedral mesh method, select Polyhedral from the Mesh toolbar or right-click on Mesh in the Tree Outline window and select Insert > Method > Polyhedral. In the Details of Polyhedral window, you can select the Geometry that you want to apply this method to. You can also change the Element Size and Growth Rate settings to control the size and distribution of the elements.
- To generate the mesh, click on Generate Mesh from the Mesh toolbar or right-click on Mesh in the Tree Outline window and select Generate Mesh. You can see your mesh in the Graphics window and check its statistics in the Statistics window. You can also use various tools to evaluate and improve your mesh quality, such as statistics, histogram, or mesh metrics.
- To export your mesh, click on Update Project from the Mesh toolbar or right-click on Mesh in the Tree Outline window and select Update Project. You can also save your mesh as a file by clicking on File > Export > Mesh.
I hope this answer helps you create an unstructured mesh in Ansys Meshing. If you want to learn more about how to use Ansys Meshing, you can check out these resources:
Wednesday, September 6, 2023
😊😊😊 How to change workspace in Ansys Workbench (Design Modeler)? 😊😊😊
If U want to change, for example background in Ansys Design Modeler, U only need follow two simple steps. Below You can find short instruction how to do it.
1. First U need to open Ansys Workbench Workspace
2. Click on Tools (red frame) - and pick Options (1)
3. Next click on Apperance - Then U can change Graphic Style
I think , that after changes, your workflow will be more efficient.
Below U can find other instructions how to change workspace in Ansys Workbench
To change the workspace in DesignModeler ANSYS, you can follow these steps:
- Open Workbench and create a new project or open an existing one.
- Right-click on the Geometry cell and select DesignModeler as the geometry editor. If DesignModeler is not listed, you may need to install it separately from the ANSYS Student website.
- Double-click on the Geometry cell to launch DesignModeler. You will see a default workspace with a 3D view and a tree outline on the left.
- To customize the workspace, you can use the View menu to change the display options, such as grid, axes, units, etc. You can also use the Tools menu to access various tools, such as sketching, modeling, parameters, etc.
- To save the workspace settings, you can use the File menu and select Save Settings As. You can also load a previously saved workspace by selecting Load Settings.
- To exit DesignModeler and return to Workbench, you can use the File menu and select Exit.
I hope this helps you with your question. If you need more information, you can check out these web search results . 😊
To change the background color in ANSYS DesignModeler, you can follow these steps:
- Launch DesignModeler from Workbench by right-clicking on the Geometry cell and selecting DesignModeler as the geometry editor.
- In DesignModeler, go to the View menu and select Background Style. You can choose from Uniform, Gradient, or Image options.
- If you choose Uniform, you can select a single color for the background by clicking on the color box and choosing from the palette.
- If you choose Gradient, you can select two colors for the background by clicking on the color boxes and choosing from the palette. You can also adjust the gradient angle and intensity by dragging the sliders.
- If you choose Image, you can browse for an image file to use as the background. You can also adjust the image position, size, and transparency by dragging the sliders.
- To apply the changes, click OK. You can also save your settings for future use by clicking Save Settings As.
I hope this helps you with your question. If you need more information, you can check out these video tutorials. 😊
Friday, September 1, 2023
💥 #12steps tutorial Ansys Design Modeler How to create plane, patterns and substract volumes 🧐
A plane in ANSYS Design Modeler is a flat surface that can be used to create sketches or other geometry features. There are different ways to create a plane in ANSYS Design Modeler, depending on the reference geometry and the orientation of the plane.
Some of the methods to create a plane are:
- From Plane: This method creates a new plane by offsetting or rotating an existing plane. You can specify the distance and angle of the transformation, or use the drag handles to adjust the position and orientation of the new plane.
- From Face: This method creates a new plane that is parallel to an existing face of a solid or surface body. You can specify the offset distance from the face, or use the drag handle to move the new plane.
- From Centroid: This method creates a new plane that passes through the centroid of a selected body, edge, or vertex. You can specify the normal direction of the plane, or use the drag handles to rotate the plane.
- From Circle/Ellipse: This method creates a new plane that is tangent to a selected circle or ellipse. You can specify the offset distance from the circle or ellipse, or use the drag handle to move the new plane.
- From Point and Edge: This method creates a new plane that passes through a selected point and is parallel to a selected edge. You can use the drag handles to rotate or move the new plane.
- From Point and Normal: This method creates a new plane that passes through a selected point and has a specified normal direction. You can enter the normal vector components, or use the drag handles to rotate the plane.
- From Three Points: This method creates a new plane that passes through three selected points. The points can be vertices, sketch points, or points on edges or faces.
- From Coordinates: This method creates a new plane that has a specified origin and normal direction. You can enter the coordinates of the origin and the normal vector components, or use the drag handles to adjust the position and orientation of the new plane.
To create a plane using any of these methods, you need to follow these steps:
- Open ANSYS Design Modeler and create or import your geometry.
- In the Tree Outline, right-click on XYPlane, YZPlane, or ZXPlane and select Insert > Plane.
- In the Details View, select the method you want to use from the Type drop-down list.
- Select the reference geometry (plane, face, edge, vertex, point, circle, ellipse) as required by the method.
- Specify the parameters (distance, angle, normal vector) as required by the method, or use the drag handles to adjust the position and orientation of the new plane.
- Click Generate to create the new plane.
You can also watch some video tutorials on how to create planes in ANSYS Design Modeler:
- A tutorial on how to create planes and sketches
- A video on how to create section planes
- A video on how to view results on section planes
I hope this helps you understand how to create planes in ANSYS Design Modeler. 😊
💥 #12steps tutorial Ansys Design Modeler How to draw a fan 🧐
Design modeler ansys is a software tool for *geometric modeling* that allows you to create and modify your models in preparation for your analysis in ansys workbench. Ansys workbench is a platform for *computational fluid dynamics (CFD)* and *finite element analysis (FEA)* that can simulate various phenomena involving fluid flow, heat transfer, and chemical reactions. Design modeler ansys is intended for both CFD and FEA users. ¹² #computerscience #engineer #engineering #scienceandtechnology #ansys #fea #cae #simulation #mechanicalengineering #creativity #projects #consultants #industrialengineering #productdesign #productdevelopment #industrialdesign #automotive With design modeler ansys, you can: - Import and export models from various CAD formats, such as SolidWorks, Catia, UG, etc. ¹³ - Create and edit parametric models using sketching, extrusion, revolution, sweep, loft, blend, etc. ¹⁴ - Apply Boolean operations, such as unite, subtract, intersect, etc., to combine or separate models. ¹⁴ - Modify models by adding or removing features, such as holes, fillets, chamfers, etc. ¹⁴ - Create and modify coordinate systems and planes to define the orientation and position of models. ¹⁴ - Define dimensions and constraints to control the size and shape of models. ¹⁴ - Create named selections and body interactions to assign boundary conditions and loads in ansys workbench. ¹⁴ Design modeler ansys has a graphical user interface (GUI) that consists of several panels, such as: - The *tree outline* panel that shows the hierarchy of the model components and allows you to select and edit them. ¹⁴ - The *graphics* panel that displays the model in 3D view and allows you to zoom, pan, rotate, etc. ¹⁴ - The *details view* panel that shows the properties and parameters of the selected component and allows you to change them. ¹⁴ - The *toolbar* panel that contains various icons for creating and modifying models. ¹⁴ - The *message* panel that shows the status and errors of the modeling process. ¹⁴ is better Ansys Design Modeler or Space Claim ?? - Import and export models from various CAD formats, such as SolidWorks, Catia, UG, etc. ¹³ - Create and edit parametric models using sketching, extrusion, revolution, sweep, loft, blend, etc. ¹⁴ - Apply Boolean operations, such as unite, subtract, intersect, etc., to combine or separate models. ¹⁴ - Modify models by adding or removing features, such as holes, fillets, chamfers, etc. ¹⁴ - Create and modify coordinate systems and planes to define the orientation and position of models. ¹⁴ - Define dimensions and constraints to control the size and shape of models. ¹⁴ - Create named selections and body interactions to assign boundary conditions and loads in ansys workbench. ¹⁴ Design modeler ansys has a graphical user interface (GUI) that consists of several panels, such as: - The *tree outline* panel that shows the hierarchy of the model components and allows you to select and edit them. ¹⁴ - The *graphics* panel that displays the model in 3D view and allows you to zoom, pan, rotate, etc. ¹⁴ - The *details view* panel that shows the properties and parameters of the selected component and allows you to change them. ¹⁴ - The *toolbar* panel that contains various icons for creating and modifying models. ¹⁴ - The *message* panel that shows the status and errors of the modeling process. ¹⁴
Sunday, August 27, 2023
What is better? SpaceClaim or Design Modeler in Ansys ?
SpaceClaim is a 3D CAD modeling software that runs on Microsoft Windows and is developed by SpaceClaim Corporation, which was acquired by Ansys in 2014². SpaceClaim allows you to quickly create, edit, or modify imported geometry without the complexity associated with traditional CAD systems. You can use SpaceClaim for various purposes, such as design and concept modeling, reverse engineering, 3D printing, model preparation for simulation and manufacturing, and more⁴.
SpaceClaim uses direct modeling techniques that let you manipulate the geometry with simple gestures, such as pull, move, fill, and combine. You can also add constraints and parameters to your sketches and save them with a block recording function. SpaceClaim can import and export various file formats, such as STEP, IGES, STL, etc⁵. SpaceClaim is integrated with Ansys Simulation packages as a built-in 3D modeler².
Source:
(1) Ansys SpaceClaim: Tips and Tricks | Ansys Virtual Academy. https://www.youtube.com/watch?v=ZI02A1cS8ME.
(2) Ansys SpaceClaim | 3D CAD Modeling Software. https://www.ansys.com/products/3d-design/ansys-spaceclaim.
(3) SpaceClaim - Wikipedia. https://en.wikipedia.org/wiki/SpaceClaim.
(4) What's New in Ansys SpaceClaim 2020 R2. https://www.youtube.com/watch?v=faAKd_aOq6w.
(5) ANSYS Discovery SpaceClaim - ANSYS 19 Overview. https://www.youtube.com/watch?v=Dz-k2f1Taq4.
(6) ANSYS SpaceClaim: Everything to Know | Explore the Future of .... https://sunglass.io/ansys-spaceclaim/.
(7) Ansys SpaceClaim Reviews 2023: Details, Pricing, & Features - G2. https://www.g2.com/products/ansys-spaceclaim/reviews.
(8) https://ketiv.com/academy/ansys-virtual-academy/.
What is better: Ansys SpaceClaim or Ansys Design Modeler?
There is no definitive answer to which tool is better, as it may depend on your preferences, needs, and use cases. However, I can provide you with some information and comparisons based on the web search results that I have found.
- ANSYS DesignModeler (DM) and ANSYS Discovery SpaceClaim (SC) are both 3D modeling tools that can be used for creating and modifying geometry for simulation purposes¹.
- DM and SC use different geometry modeling kernels: DM uses Parasolid, while SC uses ACIS². This means that moving data between DM and other tools that use Parasolid (such as SOLIDWORKS) is easier than moving data between SC and those tools, as there is no need for translation². However, SC can also import and export various file formats, such as STEP, IGES, STL, etc³.
- DM has a history tree that records the sequence of operations performed on the geometry, while SC does not have a history tree by default (although it can be enabled with an optional feature)². This means that DM allows you to easily modify the parameters and constraints of the geometry at any stage, while SC requires you to use the block recording function to save and replay the operations⁴.
- SC has a more intuitive and user-friendly interface than DM, as it uses direct modeling techniques that allow you to manipulate the geometry with simple gestures such as drag, pull, move, etc³. SC also has more advanced features such as repair, simplify, optimize, etc., that can help you prepare the geometry for simulation faster and easier³.
- Both DM and SC have their own advantages and disadvantages, and you may need to use both of them depending on the situation. For example, you may want to use DM for parametric design and optimization, and use SC for complex geometry creation and modification².
Source:
(1) Design Modeler Vs SpaceClaim - Ansys Learning Forum. https://forum.ansys.com/forums/topic/design-modelller-vs-spaceclaim/.
(2) When DesignModeler is a better choice than SpaceClaim. https://forum.ansys.com/forums/topic/when-designmodeler-is-a-better-choice-than-spaceclaim/.
(3) Compare ANSYS DesignModeler vs ANSYS Discovery SpaceClaim. https://comparisons.financesonline.com/ansys-designmodeler-vs-ansys-discovery-spaceclaim.
(4) Compare Ansys Discovery vs Ansys SpaceClaim 2023 | Capterra. https://www.capterra.com/simulation-software/compare/245795-124168/Ansys-Discovery-vs-Ansys-SpaceClaim.
Popular posts
-
The error message you're encountering in Ansys Electronics Desktop The quality of some mesh elements is not acceptable for solution. Pl...
-
Choosing between a Sliding Mesh and MRF (Multiple Reference Frame) in ANSYS Fluent depends on the complexity of your simulation and the accu...
-
The error message indicates that Abaqus is unable to locate a compatible C++ compiler on your system. Here are some potential solutions tha...
-
You can potentially model the membrane in your water treatment scheme using the porous media option available in Ansys Fluent, but with som...
-
The error message Error: GENERAL-CAR-CDR: invalid argument [1]: improper list means that there is a problem with the scheme code or the UD...
-
In today's post, we will deal with another error that may occur during the analysis. The error that is described below concerns Fluent a...
-
Calculating the Oscillatory Shear Index (OSI), Ig factor, Area Averaged Wall Shear Stress (AAWSS), and Time Averaged Wall Shear Stress (TAWS...