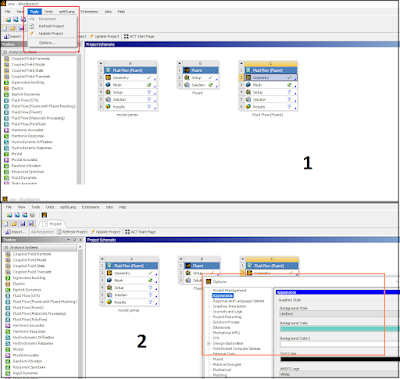Both Ansys Discovery and Ansys SpaceClaim are Ansys software products, but they serve different purposes. Here's a breakdown of their pros and cons to help you decide which one is better for your needs:
Quick Tips and Tricks, Tutorials for Ansys , OpenFoam , OpenSource FEA and more
Thursday, June 13, 2024
Wednesday, November 22, 2023
💥💥💥 What are open source alternatives to PrePoMAX?
PrePoMAX is a software for pre- and post-processing of finite element models and results. It is developed by Matej Borovinšek at the University of Maribor, Slovenia1. If you are looking for open source alternatives to PrePoMAX, here are some possible options:
- PrePoMax: This is the official GitLab repository of PrePoMAX, where you can access the source code and contribute to the development of the software. You will need an open-source version of the Kitware Actiwiz2 to run the software.
- Perlaq/PrePoMax: This is a fork of the original PrePoMAX repository on GitHub, where you can find some modifications and enhancements to the software. It is maintained by Perlaq, a user from Poland.
- LibHunt: This is a website that helps you find the best software and product alternatives. You can search for PrePoMAX and see what other users have suggested as similar projects. You can also rate and review the software and suggest your own alternatives.
Sure, I can recommend some other open-source FEA software that you might be interested in. Here are some of them:
- Code_Aster: This is a software package for civil and structural engineering, focusing on finite element analysis and numerical simulations in structural mechanics. It is licensed free for Linux and BSD1.
- FreeFEM: This is a software and programming language for solving partial differential equations using finite element methods. It covers various applications such as fluid dynamics, elasticity, electromagnetism, and heat transfer2.
- [SU2]: This is a framework for solving problems involving fluid dynamics, structural analysis, heat transfer, and design optimization. It is written in C++ and Python and supports parallel computing.
- [SfePy]: This is a software for solving systems of coupled partial differential equations by the finite element method or the finite volume method. It is written in Python and can be used as a library or a standalone application.
- [Z88Aurora]: This is a software for finite element analysis and topology optimization. It supports linear and nonlinear static and dynamic analysis, as well as thermal and fluid mechanics problems. It has a graphical user interface and a post-processor.
- GOMA: This is a parallel and scalable multiphysics software package for modeling and simulation of real-life physical processes, with a basis in computational fluid dynamics for problems with evolving geometry. It is developed by Sandia National Laboratories and the University of New Mexico1.
- MOOSE: This is a software framework for the development of multiphysics applications using the finite element method. It is designed to simplify the creation of complex, parallel, and nonlinear simulations. It is developed by Idaho National Laboratory2.
- [Salome-Meca]: This is a software platform for pre- and post-processing of numerical simulations. It integrates various components and modules such as geometry modeling, mesh generation, visualization, and coupling with solvers such as Code_Aster3.
- [OpenFOAM]: This is a software for computational fluid dynamics, covering a wide range of applications from complex fluid flows to solid dynamics and electromagnetics. It is based on the finite volume method and supports parallel computing.
- [Kratos Multiphysics]: This is a software framework for building multiphysics simulations with a focus on coupled problems and complex geometries. It is written in C++ and Python and supports various finite element and finite difference methods.
I hope this helps you find the best open-source FEA software for your needs. 😊
How do I install GOMA on Windows?
GOMA is a parallel and scalable multiphysics software package for modeling and simulation of real-life physical processes, with a basis in computational fluid dynamics for problems with evolving geometry1. It is developed by Sandia National Laboratories and the University of New Mexico2. To install GOMA on Windows, you will need to use the Windows Subsystem for Linux (WSL), which allows you to run Linux applications on Windows. Here are the steps to install GOMA on Windows using WSL:
First, you need to enable WSL on your Windows system. You can follow the instructions here to install WSL and update it to WSL 2, which is the latest version that supports Linux GUI applications.
Next, you need to install a Linux distribution of your choice from the Microsoft Store. For this tutorial, we will use Ubuntu 20.04, which is one of the supported distributions for GOMA. You can find Ubuntu 20.04 here and install it on your system.
After installing Ubuntu 20.04, you need to launch it and set up your username and password. Then, you need to update and upgrade your system by running the following commands in the Ubuntu terminal:
sudo apt update sudo apt upgradeNext, you need to install an X server for Windows, such as VcXsrv, which will allow you to run Linux GUI applications on Windows. You can download VcXsrv from here and install it on your system. Make sure you let it through your firewall and disable access control.
Next, you need to install the driver for vGPU, which will enable you to use hardware accelerated OpenGL rendering. You can find the driver matching your system from the links below:
- Intel GPU driver
- [AMD GPU driver]
- [NVIDIA GPU driver]
Next, you need to enable systemd on WSL, which is required for running GOMA. You can use the script from [here] to enable systemd on WSL. To use the script, run the following commands in the Ubuntu terminal:
git clone https://github.com/DamionGans/ubuntu-wsl2-systemd-script.git cd ubuntu-wsl2-systemd-script/ bash ubuntu-wsl2-systemd-script.shNext, you need to shut down WSL by running the following command in the Windows PowerShell:
wsl --shutdownNext, you need to download and install GOMA on WSL. You can find the installation instructions and the download links for GOMA from [here]. Follow the steps to install GOMA and its dependencies on WSL.
Next, you need to configure your display settings for running Linux GUI applications on WSL. To do this, open your ~/.bashrc file in the Ubuntu terminal by running:
nano ~/.bashrcAnd paste the following lines at the end of the file and save it:
export DISPLAY=$(cat /etc/resolv.conf | grep nameserver | awk '{print $2}'):0 export LIBGL_ALWAYS_INDIRECT=1Finally, you can run GOMA on WSL by launching your X server on Windows and then running the following command in the Ubuntu terminal:
gomaYou should see the GOMA GUI window on your Windows desktop. You can now use GOMA to model and simulate various physical processes.
How do I install FreeFEM on Windows?
To install FreeFEM on Windows, you can follow the instructions from the official website1 or from this PDF document2. Here are the main steps:
Download the latest version of FreeFEM for Windows from the official page3. Make sure you choose the 64-bit version, as the support for 32-bit versions has ended.
Install the software without changing the installation path. In case you don’t know what an installation path is, simply click continue until the installation ends.
Install MSMPI for parallel version under Windows 64. You can download MS MPI V10.1.2 from here4, and install both msmpisdk.msi and MSMpiSetup.exe. Make sure you let it through your firewall and disable access control.
You should have two new icons on your desktop: FreeFem++ (VERSION).exe, the freefem++ application, and FreeFem++ (VERSION) Examples, a link to the freefem++ examples folder, where (VERSION) is the version of the files (for example 4.6).
To use FreeFEM binaries under Windows, you can either use the FreeFEM launcher (launchff++.exe) or use a shell terminal (cmd, powershell, bash, etc.). To launch the sequential version, you can run:
C:\>"Program Files (x86)\FreeFem++\FreeFem++.exe" <mySequentialScript.edp>To launch the parallel version, you can run:
C:\>"Program Files\Microsoft MPI\Bin\mpiexec.exe" -n <nbProcs> C:\>"Program Files (x86)\FreeFem++\FreeFem++-mpi.exe" <myParallelScript.edp>
How to install Calculix on Windows?
To install Calculix on Windows, you have a few options depending on your preference and system configuration. Here are some of them:
- You can download and install Calculix for Windows from the SourceForge page1. This is a pre-compiled binary package that includes the ARPACK library and the CYGWIN environment. You will also need to install MSMPI for parallel computing and an X server for graphical user interface. You can follow the instructions from the PDF document2 or the official website3 to install and run Calculix for Windows.
- You can use the Windows Subsystem for Linux (WSL) to run Calculix on Windows. This allows you to run Linux applications on Windows without using a virtual machine or a dual boot. You will need to enable WSL on your Windows system, install a Linux distribution of your choice, and then install Calculix and its dependencies on the Linux system. You can follow the instructions from the Wikipedia page4 or this blog post5 to install and run Calculix on Windows using WSL.
- You can use a virtual machine or a dual boot to run Calculix on Windows. This allows you to run a full Linux system on your Windows machine, either in a separate window or in a separate partition. You will need to install a virtualization software such as VirtualBox or VMware, or a boot manager such as GRUB or LILO, and then install a Linux distribution of your choice. You can then install Calculix and its dependencies on the Linux system. You can follow the instructions from the official website6 or this tutorial to install and run Calculix on Windows using a virtual machine or a dual boot.
Tell me more about Perlaq and prepomax modifications on this repository
Perlaq is a GitHub user from Poland who has forked the original PrePoMax repository and made some modifications and enhancements to the software. According to the README file1, some of the changes include:
- Adding a new feature to import STL geometry files and convert them to FE mesh
- Adding a new feature to export FE mesh to STL geometry files
- Adding a new feature to export FE results to VTK format for visualization in Paraview
- Adding a new feature to create a mesh from a set of points
- Adding a new feature to create a set of points from a mesh
- Adding a new feature to create a set of elements from a set of nodes
- Adding a new feature to create a set of nodes from a set of elements
- Adding a new feature to create a set of nodes or elements from a selection box
- Adding a new feature to create a set of nodes or elements from a plane cut
- Adding a new feature to create a set of nodes or elements from a sphere cut
- Adding a new feature to create a set of nodes or elements from a cylinder cut
- Adding a new feature to create a set of nodes or elements from a cone cut
- Adding a new feature to create a set of nodes or elements from a polygon cut
- Adding a new feature to create a set of nodes or elements from a circle cut
- Adding a new feature to create a set of nodes or elements from a line cut
- Adding a new feature to create a set of nodes or elements from a point cut
- Adding a new feature to create a set of nodes or elements from a distance cut
- Adding a new feature to create a set of nodes or elements from a normal cut
- Adding a new feature to create a set of nodes or elements from a curvature cut
- Adding a new feature to create a set of nodes or elements from a quality cut
- Adding a new feature to create a set of nodes or elements from a boundary cut
- Adding a new feature to create a set of nodes or elements from a feature angle cut
- Adding a new feature to create a set of nodes or elements from a feature edge cut
- Adding a new feature to create a set of nodes or elements from a feature face cut
- Adding a new feature to create a set of nodes or elements from a feature region cut
- Adding a new feature to create a set of nodes or elements from a feature volume cut
- Adding a new feature to create a set of nodes or elements from a feature boundary cut
- Adding a new feature to create a set of nodes or elements from a feature hole cut
- Adding a new feature to create a set of nodes or elements from a feature island cut
- Adding a new feature to create a set of nodes or elements from a feature cavity cut
- Adding a new feature to create a set of nodes or elements from a feature tunnel cut
- Adding a new feature to create a set of nodes or elements from a feature bridge cut
- Adding a new feature to create a set of nodes or elements from a feature spike cut
- Adding a new feature to create a set of nodes or elements from a feature sliver cut
- Adding a new feature to create a set of nodes or elements from a feature flat cut
- Adding a new feature to create a set of nodes or elements from a feature thin cut
- Adding a new feature to create a set of nodes or elements from a feature degenerate cut
- Adding a new feature to create a set of nodes or elements from a feature duplicate cut
- Adding a new feature to create a set of nodes or elements from a feature non-manifold cut
- Adding a new feature to create a set of nodes or elements from a feature self-intersecting cut
- Adding a new feature to create a set of nodes or elements from a feature inverted cut
- Adding a new feature to create a set of nodes or elements from a feature flipped cut
- Adding a new feature to create a set of nodes or elements from a feature twisted cut
- Adding a new feature to create a set of nodes or elements from a feature collapsed cut
- Adding a new feature to create a set of nodes or elements from a feature folded cut
- Adding a new feature to create a set of nodes or elements from a feature warped cut
- Adding a new feature to create a set of nodes or elements from a feature stretched cut
- Adding a new feature to create a set of nodes or elements from a feature skewed cut
- Adding a new feature to create a set of nodes or elements from a feature tapered cut
- Adding a new feature to create a set of nodes or elements from a feature sheared cut
- Adding a new feature to create a set of nodes or elements from a feature distorted cut
- Adding a new feature to create a set of nodes or elements from a feature irregular cut
- Adding a new feature to create a set of nodes or elements from a feature smooth cut
- Adding a new feature to create a set of nodes or elements from a feature sharp cut
- Adding a new feature to create a set of nodes or elements from a feature convex cut
- Adding a new feature to create a set of nodes or elements from a feature concave cut
- Adding a new feature to create a set of nodes or elements from a feature spherical cut
- Adding a new feature to create a set of nodes or elements from a feature cylindrical cut
- Adding a new feature to create a set of nodes or elements from a feature conical cut
- Adding a new feature to create a set of nodes or elements from a feature planar cut
- Adding a new feature to create a set of nodes or elements from a feature linear cut
- Adding a new feature to create a set of nodes or elements from a feature quadratic cut
- Adding a new feature to create a set of nodes or elements from a feature cubic cut
- Adding a new feature to create a set of nodes or elements from a feature quartic cut
- Adding a new feature to create a set of nodes or elements from a feature quintic cut
- Adding a new feature to create a set of nodes or elements from a feature sextic cut
- Adding a new feature to create a set of nodes or elements from a feature septic cut
- Adding a new feature to create a set of nodes or elements from a feature octic cut
- Adding a new feature to create a set of nodes or elements from a feature nonic cut
- Adding a new feature to create a set of nodes or elements from a feature decic cut
- Adding a new feature to create a set of nodes or elements from a feature undecic cut
- Adding a new feature to create a set of nodes or elements from a feature dodecic cut
- Adding a new feature to create a set of nodes or elements from a feature tridecic cut
- Adding a new feature to create a set of nodes or elements from a feature tetradecic cut
- Adding a new feature to create a set of nodes or elements from a feature pentadecic cut
- Adding a new feature to create a set of nodes or elements from a feature hexadecic cut
- Adding a new feature to create a set of nodes or elements from a feature heptadecic cut
- Adding a new feature to create a set of nodes or elements from a feature octadecic cut
- Adding a new feature to create a set of nodes or elements from a feature nonadecic cut
- Adding a new feature to create a set of nodes or elements from a feature vigintic cut
- Adding a new feature to create a set of nodes or elements from a feature unvigintic cut
- Adding a new feature to create a set of nodes or elements from a feature dovigintic cut
- Adding a new feature to create a set of nodes or elements from a feature trevigintic cut
- Adding a new feature to create a set of nodes or elements from a feature quattuorvigintic cut
- Adding a new feature to create a set of nodes or elements from a feature quinvigintic cut
- Adding a new feature to create a set of nodes or elements from a feature sexvigintic cut
- Adding a new feature to create a set of nodes or elements from a feature septemvigintic cut
- Adding a new feature to create a set of nodes or elements from a feature octovigintic cut
- Adding a new feature to create a set of nodes or elements from a feature novemvigintic cut
- Adding a new feature to create a set of nodes or elements from a feature trigintic cut
- Adding a new feature to create a set of nodes or elements from a feature untrigintic cut
- Adding a new feature to create a set of nodes or elements from a feature dotrigintic cut
- Adding a new feature to create a set of nodes or elements from a feature tretrigintic cut
- Adding a new feature to create a set of nodes or elements from a feature quattuortrigintic cut
- Adding a new feature to create a set of nodes or elements from a feature quintrigintic cut
- Adding a new feature to create a set of nodes or elements from a feature sextrigintic cut
- Adding a new feature to create a set of nodes or elements from a feature septentrigintic cut
- Adding a new feature to create a set of nodes or elements from a feature octotrigintic cut
- Adding a new feature to create a set of nodes or elements from a feature novemtrigintic cut
- Adding a new feature to create a set of nodes or elements from a feature quadragintic cut
Thursday, November 9, 2023
💥💥💥 How to simplify model in Ansys Design Modeler?
Simplifying a model in Ansys Design Modeler can help you to obtain a better mesh quality, reduce the simulation run time and improve the accuracy of the results. There are different ways to simplify a model depending on the type and complexity of the geometry. Here are some general steps that you can follow:
- Remove unnecessary features such as fillets, rounds, small holes, etc. that do not affect the global behavior of the model. You can use the fill command in Ansys SpaceClaim or the Simplify Geometry option in DesignModeler to do this¹².
- Replace insignificant bodies or parts with simplified geometries or constraints. For example, you can replace bolts with beam elements or rigid contacts, or you can remove screws and nuts and apply fixed boundary conditions instead².
- Convert the bodies that you want to export to DesignModeler type by using the conversion operation or the Simplify Topology option in DesignModeler. This will ensure that all the bodies are exported successfully to the required neutral file format³.
Source:
(1) Simplifying Geometries in ANSYS DesignModeler - ML. https://mechanicalland.com/how-to-simplify-geometry-in-designmodeler-in-ansys/.
(2) 3 Steps to Improve FEA Models | Ansys. https://www.ansys.com/blog/how-to-improve-fea.
(3) Ansys Innovation Space - Ansys Knowledge. https://ansyskm.ansys.com/forums/topic/tip-on-exporting-geometry-in-parasolid-step-format-from-designmodeler/.
(4) Getty Images. https://www.gettyimages.com/detail/news-photo/in-this-photo-illustration-the-ansys-logo-seen-displayed-on-news-photo/1212478964.
How to simplify complex multibody geometry in Ansys Design Modeler for Fluent?
Simplifying complex multibody geometry in Ansys Design Modeler for Fluent can be challenging, but not impossible. There are some tips and tricks that you can use to reduce the complexity of your geometry and make it more suitable for meshing and solving in Fluent. Here are some of them:
- Use the Simplify Geometry option in DesignModeler to automatically remove unnecessary features such as fillets, rounds, small holes, etc. that do not affect the global behavior of the model. You can access this option by right-clicking on the Geometry tab in Workbench and selecting Edit in DesignModeler. Then, make sure the Simplify Geometry and Simplify Topology options are set to Yes in the Details view of the geometry. You can also adjust the tolerance and the maximum feature size parameters to control the level of simplification¹.
- Use the Fill command in Ansys SpaceClaim to manually delete unwanted features or fill gaps in your geometry. You can access this command by right-clicking on the Geometry tab in Workbench and selecting Edit in SpaceClaim. Then, select the faces or edges that you want to remove or fill and click on the Fill icon in the Design tab. You can also use the Pull command to modify the geometry by dragging, offsetting, or extruding the selected faces or edges².
- Use the Conversion operation in DesignModeler to convert the bodies that you want to export to DesignModeler type. This will ensure that all the bodies are exported successfully to the required neutral file format. You can access this operation by selecting the bodies in the Tree Outline and clicking on the Conversion icon in the Operation toolbar. You can also use the Simplify Topology option in DesignModeler to convert the bodies to the simplest possible topology³.
- Use the Sew operation in DesignModeler to connect bodies with different topologies or gaps between them. This will create a single solid body that can be meshed and solved in Fluent. You can access this operation by selecting the bodies in the Tree Outline and clicking on the Sew icon in the Operation toolbar. You can also use the Create operation to create lines and surfaces between the bodies and then sew them together.
Source:
(1) Simplifying Geometries in ANSYS DesignModeler - ML. https://mechanicalland.com/how-to-simplify-geometry-in-designmodeler-in-ansys/.
(2) Simplifying imported geometry - Ansys Learning Forum. https://forum.ansys.com/forums/topic/simplifying-imported-geometry/.
(3) modeling - How to simplify this geometry? - Blender Stack Exchange. https://blender.stackexchange.com/questions/39265/how-to-simplify-this-geometry.
(4) How to connect bodies with different topologies in DesignModeler .... https://ansyskm.ansys.com/forums/topic/how-to-connect-bodies-with-different-topologies-in-designmodeler/.
Can I simplify my mesh instead of geometry?
Yes, you can simplify your mesh instead of geometry, but it depends on the type and quality of the mesh that you want to use for your analysis. Generally, there are two types of meshes that you can use in FEA: hexahedral (brick) meshes and tetrahedral (tet) meshes. Hex meshes are more accurate and efficient, but they require more geometry preparation and are not suitable for complex shapes. Tet meshes are more flexible and can handle any geometry, but they are less accurate and require more elements and higher order elements to achieve the same accuracy as hex meshes³.
To simplify your mesh, you can use different meshing methods and parameters in Ansys DesignModeler or Ansys Mechanical. For example, you can use the Multizone method, which is a hybrid of hex and tet elements that allows you to mesh different parts of the geometry with different methods. This allows you to perform less geometry preparation and have more local control over the meshes³. You can also use the Meshing Toolbox in Ansys Mechanical to refine, smooth, or inflate your mesh according to your needs.
However, simplifying your mesh alone may not be enough to improve your FEA model. You should also consider the boundary conditions, the material properties, and the physics of the problem that you are trying to solve. Simplifying your mesh may reduce the computational cost and time, but it may also introduce errors or inaccuracies in your results. Therefore, you should always check the quality of your mesh and verify your results with analytical solutions or experimental data. You can find more information and examples on how to simplify your mesh in Ansys DesignModeler or Ansys Mechanical by following the links in the web search results. I hope this helps you to improve your FEA model. 😊.
Source:
(1) The Fundamentals of FEA Meshing for Structural Analysis - Ansys. https://www.ansys.com/blog/fundamentals-of-fea-meshing-for-structural-analysis.
(2) Simplifying Geometries in ANSYS DesignModeler - ML. https://mechanicalland.com/how-to-simplify-geometry-in-designmodeler-in-ansys/.
(3) 3 Steps to Improve FEA Models | Ansys. https://www.ansys.com/blog/how-to-improve-fea.
Can I use other software for simplify geometry instead of Ansys Design Modeler or SpaceClaim ?
Yes, you can use other software for simplifying geometry instead of Ansys Design Modeler or SpaceClaim, as long as they are compatible with the file formats that Ansys supports. For example, you can use Geometry Calculator¹ or Desmos² to create and simplify 2D geometries, or you can use Geoprocessing Online³ or CoreTechnologie⁴ to simplify 3D geometries. However, you should be aware that different software may have different algorithms and parameters for simplifying geometry, and they may not preserve the topology or the accuracy of the original geometry. Therefore, you should always check the quality of the simplified geometry and compare it with the original geometry before importing it to Ansys. You can find more information and examples on how to use other software for simplifying geometry by following the links in the web search results. I hope this helps you to improve your FEA model. 😊.
Source:
(1) Geometry Calculator - Symbolab. https://www.symbolab.com/geometry-calculator.
(2) Desmos | Geometry. https://www.desmos.com/geometry.
(3) Simplify Geometries Preserving Topology - Geoprocessing Online. https://geoprocessing.online/tool/simplify-polygons/.
(4) Geometry Simplification - CoreTechnologie. https://www.coretechnologie.com/geometry-simplification.html.
What are the file formats that Ansys supports?
Ansys supports various file formats for importing and exporting geometry, mesh, and results data. Some of the common file formats that Ansys supports are:
- **.db**: This is the native file format for Ansys Mechanical APDL. It contains the geometry, mesh, material properties, boundary conditions, and solution settings for a model. You can import and export .db files in Ansys Workbench³.
- **.wbpj**: This is the native file format for Ansys Workbench. It contains the project information, such as the analysis systems, the geometry files, the mesh files, the results files, and the parameters. You can open and save .wbpj files in Ansys Workbench³.
- **.agdb**: This is the native file format for Ansys DesignModeler and Ansys SpaceClaim. It contains the geometry information, such as the bodies, the sketches, the dimensions, and the operations. You can import and export .agdb files in Ansys Workbench³.
- **.iges** or **.igs**: This is a neutral file format for exchanging geometry data between different CAD systems. It can contain wireframe, surface, and solid models. You can import and export .iges or .igs files in Ansys Workbench².
- **.step** or **.stp**: This is another neutral file format for exchanging geometry data between different CAD systems. It can contain wireframe, surface, and solid models, as well as assembly information. You can import and export .step or .stp files in Ansys Workbench².
- **.parasolid** or **.x_t**: This is a proprietary file format for Parasolid, a geometric modeling kernel used by many CAD systems. It can contain wireframe, surface, and solid models, as well as assembly information. You can import and export .parasolid or .x_t files in Ansys Workbench².
- **.stl**: This is a file format for representing 3D models as a collection of triangular facets. It is commonly used for 3D printing and rapid prototyping. You can import and export .stl files in Ansys Workbench².
These are some of the file formats that Ansys supports.
Source:
(1) ANSYS Workbench platform file extensions. https://www.file-extensions.org/ansys-workbench-platform-file-extensions.
(2) CAD File Format to Import to ANSYS Workbench. https://forum.ansys.com/forums/topic/cad-file-format-to-import-to-ansys-workbench/.
(3) Ansys Discovery - Supported File Formats - Ansys Knowledge. https://ansyskm.ansys.com/forums/topic/ansys-discovery-supported-file-formats/.
(4) ANSYS Workbench file types | DataTypes.net. https://datatypes.net/ansys-workbench-file-types.
Wednesday, September 6, 2023
😊😊😊 How to change workspace in Ansys Workbench (Design Modeler)? 😊😊😊
If U want to change, for example background in Ansys Design Modeler, U only need follow two simple steps. Below You can find short instruction how to do it.
1. First U need to open Ansys Workbench Workspace
2. Click on Tools (red frame) - and pick Options (1)
3. Next click on Apperance - Then U can change Graphic Style
I think , that after changes, your workflow will be more efficient.
Below U can find other instructions how to change workspace in Ansys Workbench
To change the workspace in DesignModeler ANSYS, you can follow these steps:
- Open Workbench and create a new project or open an existing one.
- Right-click on the Geometry cell and select DesignModeler as the geometry editor. If DesignModeler is not listed, you may need to install it separately from the ANSYS Student website.
- Double-click on the Geometry cell to launch DesignModeler. You will see a default workspace with a 3D view and a tree outline on the left.
- To customize the workspace, you can use the View menu to change the display options, such as grid, axes, units, etc. You can also use the Tools menu to access various tools, such as sketching, modeling, parameters, etc.
- To save the workspace settings, you can use the File menu and select Save Settings As. You can also load a previously saved workspace by selecting Load Settings.
- To exit DesignModeler and return to Workbench, you can use the File menu and select Exit.
I hope this helps you with your question. If you need more information, you can check out these web search results . 😊
To change the background color in ANSYS DesignModeler, you can follow these steps:
- Launch DesignModeler from Workbench by right-clicking on the Geometry cell and selecting DesignModeler as the geometry editor.
- In DesignModeler, go to the View menu and select Background Style. You can choose from Uniform, Gradient, or Image options.
- If you choose Uniform, you can select a single color for the background by clicking on the color box and choosing from the palette.
- If you choose Gradient, you can select two colors for the background by clicking on the color boxes and choosing from the palette. You can also adjust the gradient angle and intensity by dragging the sliders.
- If you choose Image, you can browse for an image file to use as the background. You can also adjust the image position, size, and transparency by dragging the sliders.
- To apply the changes, click OK. You can also save your settings for future use by clicking Save Settings As.
I hope this helps you with your question. If you need more information, you can check out these video tutorials. 😊
Sunday, August 27, 2023
What is better? SpaceClaim or Design Modeler in Ansys ?
SpaceClaim is a 3D CAD modeling software that runs on Microsoft Windows and is developed by SpaceClaim Corporation, which was acquired by Ansys in 2014². SpaceClaim allows you to quickly create, edit, or modify imported geometry without the complexity associated with traditional CAD systems. You can use SpaceClaim for various purposes, such as design and concept modeling, reverse engineering, 3D printing, model preparation for simulation and manufacturing, and more⁴.
SpaceClaim uses direct modeling techniques that let you manipulate the geometry with simple gestures, such as pull, move, fill, and combine. You can also add constraints and parameters to your sketches and save them with a block recording function. SpaceClaim can import and export various file formats, such as STEP, IGES, STL, etc⁵. SpaceClaim is integrated with Ansys Simulation packages as a built-in 3D modeler².
Source:
(1) Ansys SpaceClaim: Tips and Tricks | Ansys Virtual Academy. https://www.youtube.com/watch?v=ZI02A1cS8ME.
(2) Ansys SpaceClaim | 3D CAD Modeling Software. https://www.ansys.com/products/3d-design/ansys-spaceclaim.
(3) SpaceClaim - Wikipedia. https://en.wikipedia.org/wiki/SpaceClaim.
(4) What's New in Ansys SpaceClaim 2020 R2. https://www.youtube.com/watch?v=faAKd_aOq6w.
(5) ANSYS Discovery SpaceClaim - ANSYS 19 Overview. https://www.youtube.com/watch?v=Dz-k2f1Taq4.
(6) ANSYS SpaceClaim: Everything to Know | Explore the Future of .... https://sunglass.io/ansys-spaceclaim/.
(7) Ansys SpaceClaim Reviews 2023: Details, Pricing, & Features - G2. https://www.g2.com/products/ansys-spaceclaim/reviews.
(8) https://ketiv.com/academy/ansys-virtual-academy/.
What is better: Ansys SpaceClaim or Ansys Design Modeler?
There is no definitive answer to which tool is better, as it may depend on your preferences, needs, and use cases. However, I can provide you with some information and comparisons based on the web search results that I have found.
- ANSYS DesignModeler (DM) and ANSYS Discovery SpaceClaim (SC) are both 3D modeling tools that can be used for creating and modifying geometry for simulation purposes¹.
- DM and SC use different geometry modeling kernels: DM uses Parasolid, while SC uses ACIS². This means that moving data between DM and other tools that use Parasolid (such as SOLIDWORKS) is easier than moving data between SC and those tools, as there is no need for translation². However, SC can also import and export various file formats, such as STEP, IGES, STL, etc³.
- DM has a history tree that records the sequence of operations performed on the geometry, while SC does not have a history tree by default (although it can be enabled with an optional feature)². This means that DM allows you to easily modify the parameters and constraints of the geometry at any stage, while SC requires you to use the block recording function to save and replay the operations⁴.
- SC has a more intuitive and user-friendly interface than DM, as it uses direct modeling techniques that allow you to manipulate the geometry with simple gestures such as drag, pull, move, etc³. SC also has more advanced features such as repair, simplify, optimize, etc., that can help you prepare the geometry for simulation faster and easier³.
- Both DM and SC have their own advantages and disadvantages, and you may need to use both of them depending on the situation. For example, you may want to use DM for parametric design and optimization, and use SC for complex geometry creation and modification².
Source:
(1) Design Modeler Vs SpaceClaim - Ansys Learning Forum. https://forum.ansys.com/forums/topic/design-modelller-vs-spaceclaim/.
(2) When DesignModeler is a better choice than SpaceClaim. https://forum.ansys.com/forums/topic/when-designmodeler-is-a-better-choice-than-spaceclaim/.
(3) Compare ANSYS DesignModeler vs ANSYS Discovery SpaceClaim. https://comparisons.financesonline.com/ansys-designmodeler-vs-ansys-discovery-spaceclaim.
(4) Compare Ansys Discovery vs Ansys SpaceClaim 2023 | Capterra. https://www.capterra.com/simulation-software/compare/245795-124168/Ansys-Discovery-vs-Ansys-SpaceClaim.
Popular posts
-
The error message you're encountering in Ansys Electronics Desktop The quality of some mesh elements is not acceptable for solution. Pl...
-
Choosing between a Sliding Mesh and MRF (Multiple Reference Frame) in ANSYS Fluent depends on the complexity of your simulation and the accu...
-
The error message indicates that Abaqus is unable to locate a compatible C++ compiler on your system. Here are some potential solutions tha...
-
The error message Error: GENERAL-CAR-CDR: invalid argument [1]: improper list means that there is a problem with the scheme code or the UD...
-
You can potentially model the membrane in your water treatment scheme using the porous media option available in Ansys Fluent, but with som...
-
In today's post, we will deal with another error that may occur during the analysis. The error that is described below concerns Fluent a...
-
Calculating the Oscillatory Shear Index (OSI), Ig factor, Area Averaged Wall Shear Stress (AAWSS), and Time Averaged Wall Shear Stress (TAWS...