In today's post I would like to show you how to easily and quickly export data from Report Definitions about your defined monitors in Ansys Fluent.
 |
| How to export report definitions from Ansys Fluent to spreadsheet |
In the first step after the analysis, you should locate your saved monitors. They are located in the catalogs of individual analyzes. They are usually located in the FFF (simulation number) / Fluent directory. After entering this directory, it is best to copy all monitors to your working directory. Then we can preview them in the notebook.
 |
| Standard localization of created Monitors from Report Definitions |
I would like to show you the processing and import of data in the most widely available Excel spreadsheet. Note - the entire tutorial is based on the worksheet in Polish. But I think you will have no problem understanding the entire clique and translating all the next steps on your computers. By the way, you will get to know my native language a bit :)
In the first step (1) we will choose the import csv file option. Then, when the window appears, select the option all files (2). This is because our Fluent files are saved in the rfile extension, not csv. Then we locate our files and choose the one that interests us (3).
In the next step, click on the Open option (4). Another window will appear with the default file preview (5). As you can see in the figure below, we don't have our variables separated into columns. Click on the button in the red frame (5) to process our data.
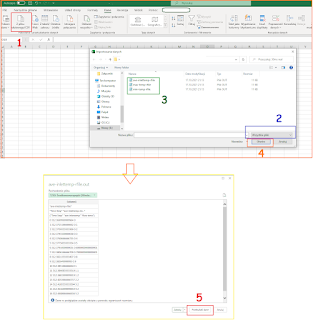 |
| How to import to Excel our Fluent file |
Next, we choose option (6) by splitting our text at the spaces (7) into separate columns. Press the OK button (8). After confirmation, expand option (9) and select "Close and insert to". This will allow us to indicate the interesting tab in the excel sheet.
Choose the option (10) and press the button (11). By the way, you can see in the figure below that the data preview is correct after division into columns with the space character.
And that's it for today. I hope it will facilitate and shorten your work on data processing from Ansys Fluent. There will be no need to duplicate data generation in postprocessing for the variables of interest to us.
 |
| Splitting Columns by the Space Character in Excel Spreadsheet |
No comments:
Post a Comment