When performing numerical analyzes, our models are often incomplete. Then we have to do a few activities consisting in either modifying the existing geometry or adding the missing element. In today's post, I would like to show you how to easily add an additional missing element in Design Modeler.
 |
| How to add additional part to geometry in Ansys Design Modeler |
In the first step, you should mark the reference surface on which you will define a new solid. Click on marking the surface (red frame) and then select the zone of the element which will be the most convenient for us in terms of the definition of a new element. AFTER selecting the solid surface of the "old" model click the Sketching tab (green frame). All these steps of this tutorial U can see on the picture below.
 |
| How to define sketch in Ansys Design Modeler |
On the defined work surface, we draw a 2D sketch of the element that we want to create.
It can be an extrude a created contour or a cut of a given shape in an existing solid. We can use extrude or slice option on solid operation in Design Modeler.
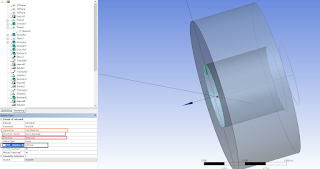 |
| Extrude/slice options in Ansys Design Modeler |
 |
| Geometry after generated additional geometry |
No comments:
Post a Comment